App Builder オンプレミスの前提条件とインストール
前提条件
このトピックでは、オンプレミス バージョンの App Builder をインストールするための前提条件を示し、Linux/Mac OS/Windows を維持およびサポートする操作パラメーターを構成するシステム管理者を対象としています。
データベースの管理
要件に基づいて、MySQL または MSSQL Server のどちらのデータベース管理システムを使用するかを決定できます。
MySQL のインストール
1 - MySQL コミュニティ版をインストールします。(Windows 用の直接リンク)
- 選択:
Developer default (開発者のデフォルト)、Next (次へ) および Execute (実行)。
注:「one or more products requirements have not been satisfied. Do you want to continue?」というプロンプトが表示された場合は、「Yes」を選択してください。
- インストールの終了後:
- [次へ] を選択してサーバーを構成し、プロンプトが表示されたら、必要なルート パスワードを入力してから [実行] を選択します。
- サーバー構成が終了したら、残りの構成は必要ないため、Cancel (キャンセル) を選択してインストーラーを終了します。
2 - MySQL へのコンテナー接続を許可します。
手順 1 のルート ユーザーとパスワードで MySQL に接続し、次の sql スクリプトを実行します (ユーザー名とパスワードは App Builder から使用されるものになります)。
注: MySQL Workbench ツールを使用して SQL スクリプトを実行できます。
CREATE USER 'username'@'%' IDENTIFIED BY 'password';
GRANT ALL PRIVILEGES ON *.* TO 'username'@'%' WITH GRANT OPTION;
MSSQL Server インストーラー
1 - SQL Server (直接リンク) をインストールします。
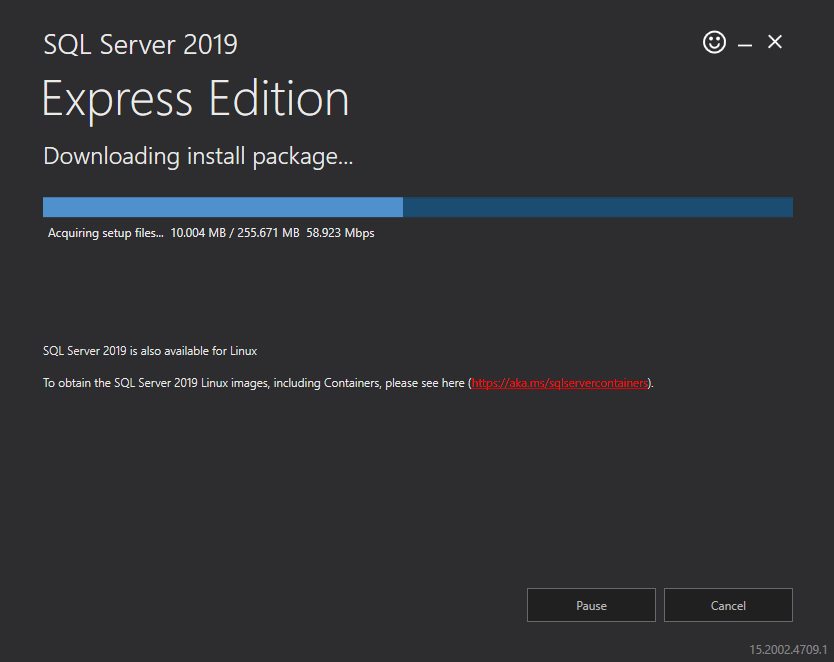
オンプレミス SQL Express のインストール
注: オンプレミス サーバーには、VS の組み込み SQL Server Express ではなく、実際の SQL Server が必要です。
2 - tcp/ip を有効にするための詳細な説明はこちらにあります。
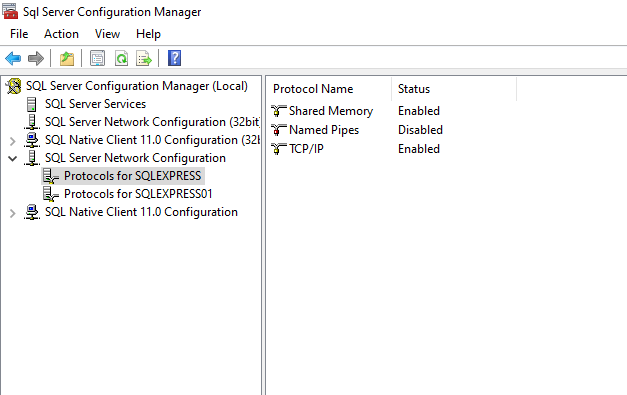
SQL Server 構成マネージャー
3 - Sql Express の新しい App_Builder ユーザー部分を追加します。SQL Server Management Studio をインストールして、その目的に使用できます。
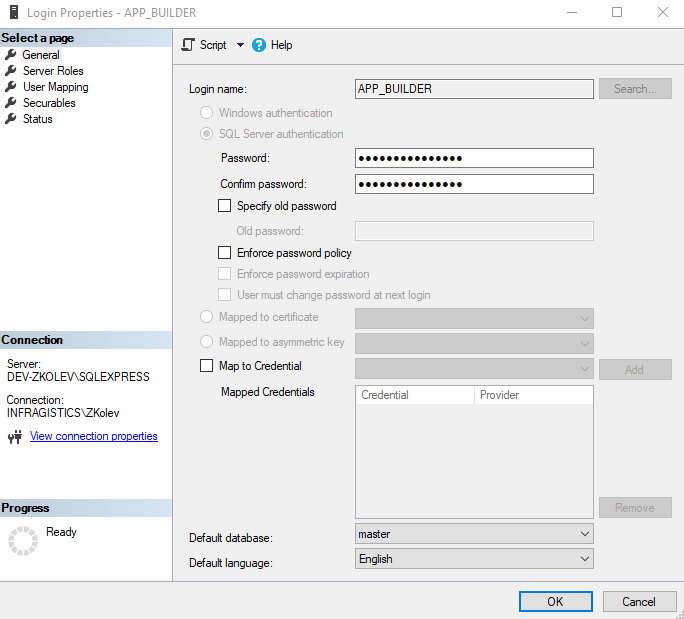
ログイン パラメーター ダイアログ
注: 新しく追加されたユーザーに対して、データベースの作成権限が拒否される場合があります。
dbcreatorのようなデータベースを作成するための資格情報を与えるサーバー ロールを与えることを検討する必要があります。
注: 管理者の決定に基づいて、SSMS による認証モードの変更が必要になる場合があります。SQL Server データベース エンジンは、Windows 認証モードまたは混合モード ( SQL Server 認証モードと Windows 認証モード) のいずれかに設定されます。
Docker をインストール
Windows ガイド -> docs.microsoft.com guide
インストール
このセクションでは、Docker と MySQL データベースが既にインストールされていることを前提としています。
初回インストール
1 - Infragistics カスタマー ポータルの下のダウンロード セクションの appbuilder.zip 部分をダウンロードします。
2 - appbuilder.zip ファイルに含まれている appbuilder.tar を抽出します。
3 - 抽出した場所でターミナルまたはコマンド プロンプト ウィンドウを開きます。
4 - 画像を読み込んで確認します。
以下を実行します:
docker load --input appbuilder.tar
画像が正しく読み込まれていることを確認するには、次の表の例を参照してください:
docker images
| リポジトリ | タグ | 画像 ID | 作成日 | サイズ |
|---|---|---|---|---|
| appbuilder | 1.0 | 2a05977e039b | 12 days ago | 854MB |
5 - コンテナーを実行します:
docker run --restart always -p 80:5000 -e "ConnectionStrings:AppBuilderMySqlConnection=server=<your-mysql-database-ip>;database=<your-mysql-schema>;user=<your-mysql-database-user>;password=<your-mysql-database-password>;oldguids=false" -v <external-folder-for-logs>:/appbuilder/logs -v <external-folder-for-storage>:/appbuilder/storage --name appbuilder appbuilder:1.0
- MySQL の例 - これは、MySql インスタンスが 192.168.2.5 で IndigoAppBuilderOnPrem という名前のスキーマを username=appbuilder および password=appbuilder で実行しており、ログとストレージを保存する外部フォルダーとして C:/AppBuilder を選択したと仮定した場合のコマンドです。
docker run --restart always -p 80:5000 -e "ConnectionStrings:AppBuilderMySqlConnection=server=192.168.2.5;database=IndigoAppBuilderOnPrem;user=appbuilder;password=appbuilder;oldguids=false" -v C:/AppBuilder/logs:/appbuilder/logs -v C:/AppBuilder/storage:/appbuilder/storage --name appbuilder appbuilder:1.0
- MSSQL Server の例 - これは、SQL Server インスタンスが SQLEXPRESS サーバーで IndigoAppBuilderOnPrem という名前のスキーマを USER ID=APP_BUILDER および password=Appbuilder2023 で実行しており、ログとストレージを保存する外部フォルダーとして C:/AppBuilder を選択したと仮定した場合のコマンドです。
docker run --restart always -p 80:5000 -e "ConnectionStrings:Provider=SqlServer" -e "ConnectionStrings:AppBuilderSqlServerConnection=Data Source=DEV-ZKOLEV\SQLEXPRESS,1433;Database=IndigoAppBuilderOnPrem;User ID=APP_BUILDER;Password=Appbuilder2023!;Connect Timeout=15;Encrypt=False;TrustServerCertificate=False;ApplicationIntent=ReadWrite;MultiSubnetFailover=False" -v C:/AppBuilder/logs:/appbuilder/logs -v C:/AppBuilder/storage:/appbuilder/storage --name appbuilder appbuilder:1.0
6 - ブラウザーを開き、http://localhost/ と入力します。
注: Docker Desktop を使用している場合は、Containers/Apps に移動し、コンテナーを見つけ、[Open in browser] をクリックします。
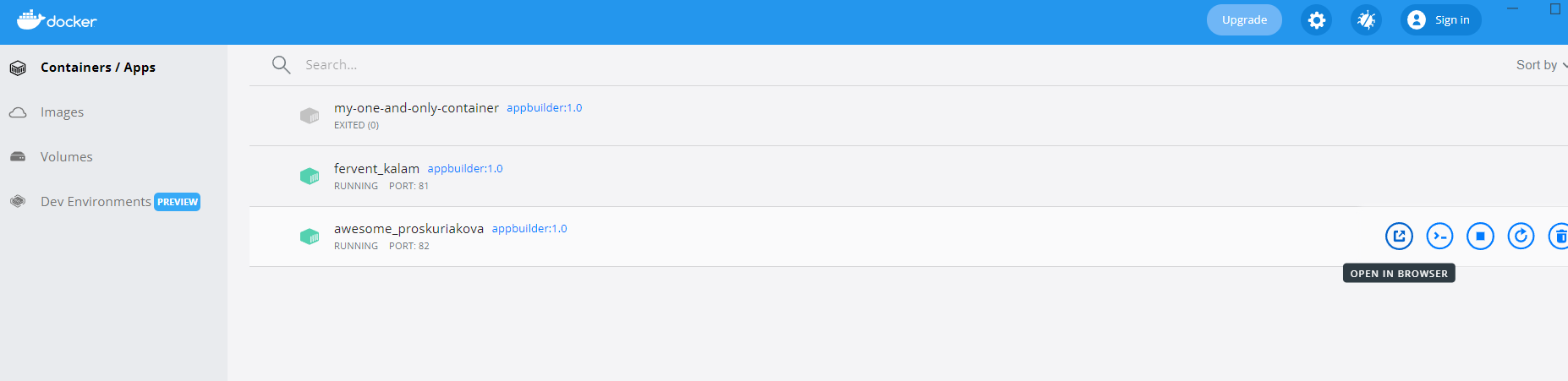
Docker Containers/Apps
OpenID Connect (OAuth 2.0) による認証
詳細については、OpenID Connect (OAuth 2.0) を使用したオンプレミス認証のトピックを参照してください。
更新
1 - 新しく公開された zip ファイルを使用して、初回インストールの最初の 4 つの手順に従います。
2 - 新しい画像が正しく読み込まれたことを確認します (古い画像は
docker images
| リポジトリ | タグ | 画像 ID | 作成日 | サイズ |
|---|---|---|---|---|
| appbuilder | 1.0 | 27ff4c1079ac | 43 hours ago | 932MB |
| 2a05977e039b | 12 days ago | 854MB |
3 - コンテナーを停止します。
docker stop appbuilder
4 - コンテナーを削除します。
docker rm appbuilder
5 - 初回インストールの手順 5 で使用したコマンドと同じコマンドでコンテナーを実行します。
アクティブ化
このセクションでは、オンプレミス インスタンスが既にインストールされており、実行していることを前提としています。
サーバーが最初に起動されると、プロンプト ダイアログにインストール ID が表示され、認証キーが要求されます。このインストール ID をお住まいの地域に基づいてセールス部門に送信すると、サーバーをアクティブ化するための認証キーが提供されます。
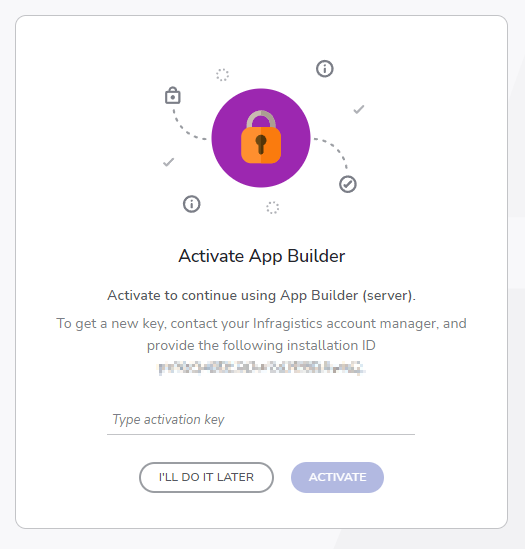
App Builder をアクティブにする
注: キーの有効期限が切れる 30 日前に、UI から直接警告メッセージが表示されます。
トラブルシューティング
Windows 上の Docker Desktop
Windows 上の Docker Desktop は、Windows マシンにログインしないと自動的に起動しない問題 - Docker チームは、プロダクション ワークロードに Docker Desktop を推奨していません。Windows コンテナーが必要な場合は、Linux ボックスでは Docker を使用するか、Windows Server では Docker を使用する必要があります。
その他のリソース
- OpenID Connect を使用したオンプレミス認証
- App Builder 配置構成フラグ
- 外部リソースのホワイトリスト化
- App Builder インターフェイスの概要
- 単一ページアプリとナビゲーション
- App Builder コンポーネント
- Flex レイアウト
- Desktop アプリの実行方法
- アプリを生成する
- Indigo.Design はじめに
