Query Builder in App Builder Step-by-Step Guide
Query Builder Variable and Component Overview
The Query Builder component in App Builder operates through two key concepts:
- Query Variable and Query Builder Component in the toolbox.
The Query Variable, currently available only as part of Preview Environment, is a specialized variable that interacts with data sources, designed to efficiently handle large datasets by dynamically filtering data through API requests. These requests utilize server-side filtering, driven by advanced expressions as parameters, ensuring optimal performance when handling extensive data.
This variable integrates with the Query Builder component, allowing for dynamic data management and UI-driven filtering.
The Query Variable concept covers the two primary ways the Query Builder component is used:
- The Query Builder component integrated into App Builder as a Query Variable editor.
- The Query Builder component as a UI element that end-users can interact with directly from the App Builder Canvas when dropped from the Toolbox.
Step-by-Step Introduction
Step 1. Define a User story and implement it:
Let's achieve the following use case, retrieve all Products from the products table that belong to a selected category and have been ordered in quantities within a specified range in the orderDetails table.
Sql Example:
SELECT *
FROM products
WHERE categoryId = "Beverages"
AND productId IN (
SELECT productId
FROM orderDetails
WHERE quantity >= 5
AND quantity <= 10
)
- Main Query (Products table):
- Selects all columns (
*) from the products table. - Filters products where categoryId = "Beverages" (only products from the Beverages category).
- Subquery (OrderDetails table):
- Retrieves productId's from orderDetails where the quantity ordered is between 5 and 10 (inclusive).
- These productId's are then used in the IN clause of the main query to filter products.
Final Output:
The result will be a list of beverage products that have been ordered in quantities between 5 to 10 units.
Step 2. Create a Query Variable
Let's start by creating a Query Variable. This Variable will be used for handling large datasets by dynamically filtering data through API requests.
- Create a new variable.
- Choose to initialize it from a data API request.
- Select the newly added Query Builder endpoint. App Builder's Testing OpenAPI now supports server-side filtering.
- Search for "query" endpoints and pick ExecuteQuery.products. This will serve as the base table for our complex query example.
🖼️ View Query Builder endpoint selection
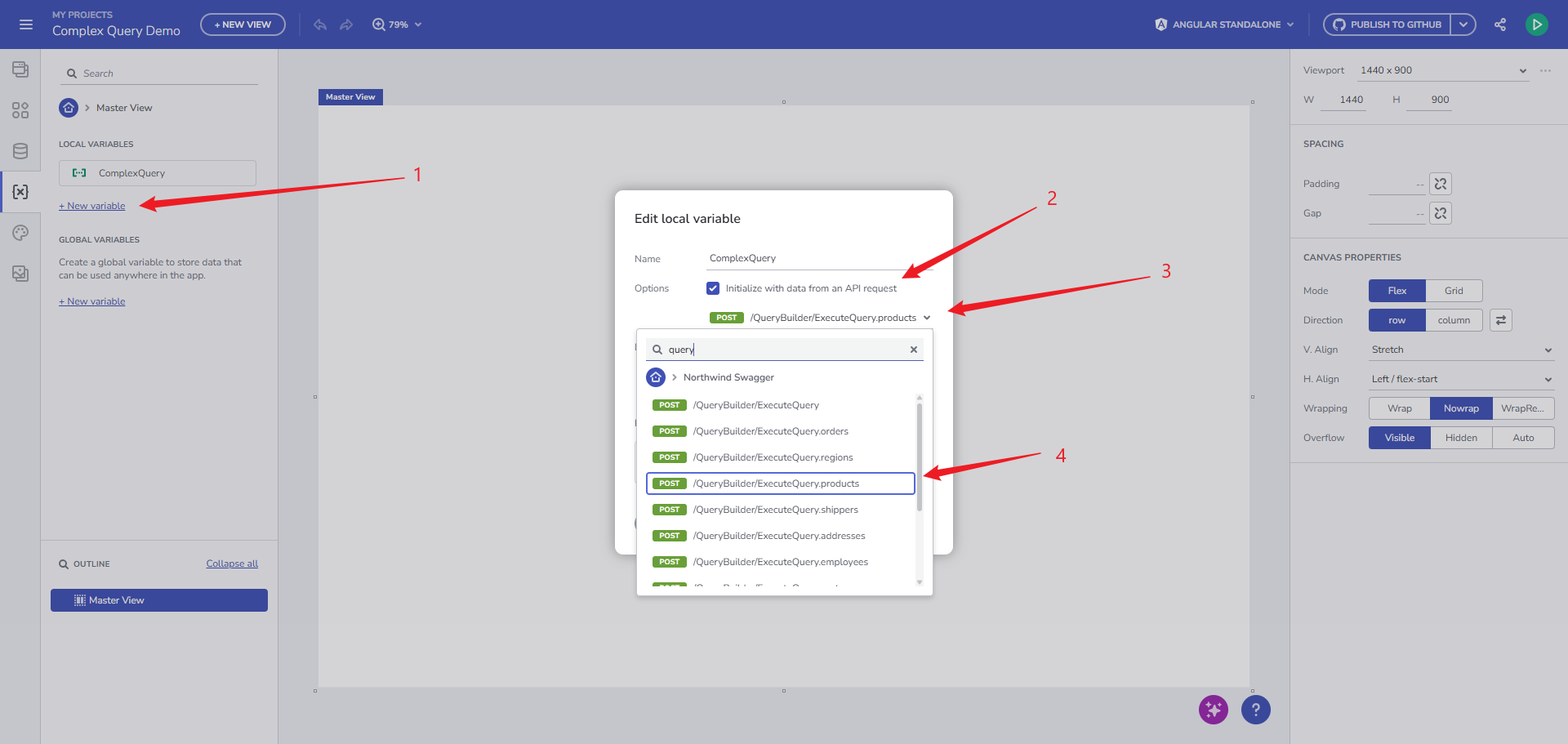
Endpoint selection
Result:

Step 3. Configure the Query Variable
First, open the Edit Query panel.
Build the complex query that will work with two tables:
- products – The main table from which data is retrieved.
- orderDetails – Used in the subquery to filter products based on quantity between a range.
💡 Note: Instead of hardcoding values, we will bind each condition to variables that will be dynamically updated by the user through App Components.
Filter products by selected category:
- Start building the WHERE clause to set query conditions.
- Create a numeric variable with a default value of 1, which will be used by a Select component.
🖼️ View category filter configuration
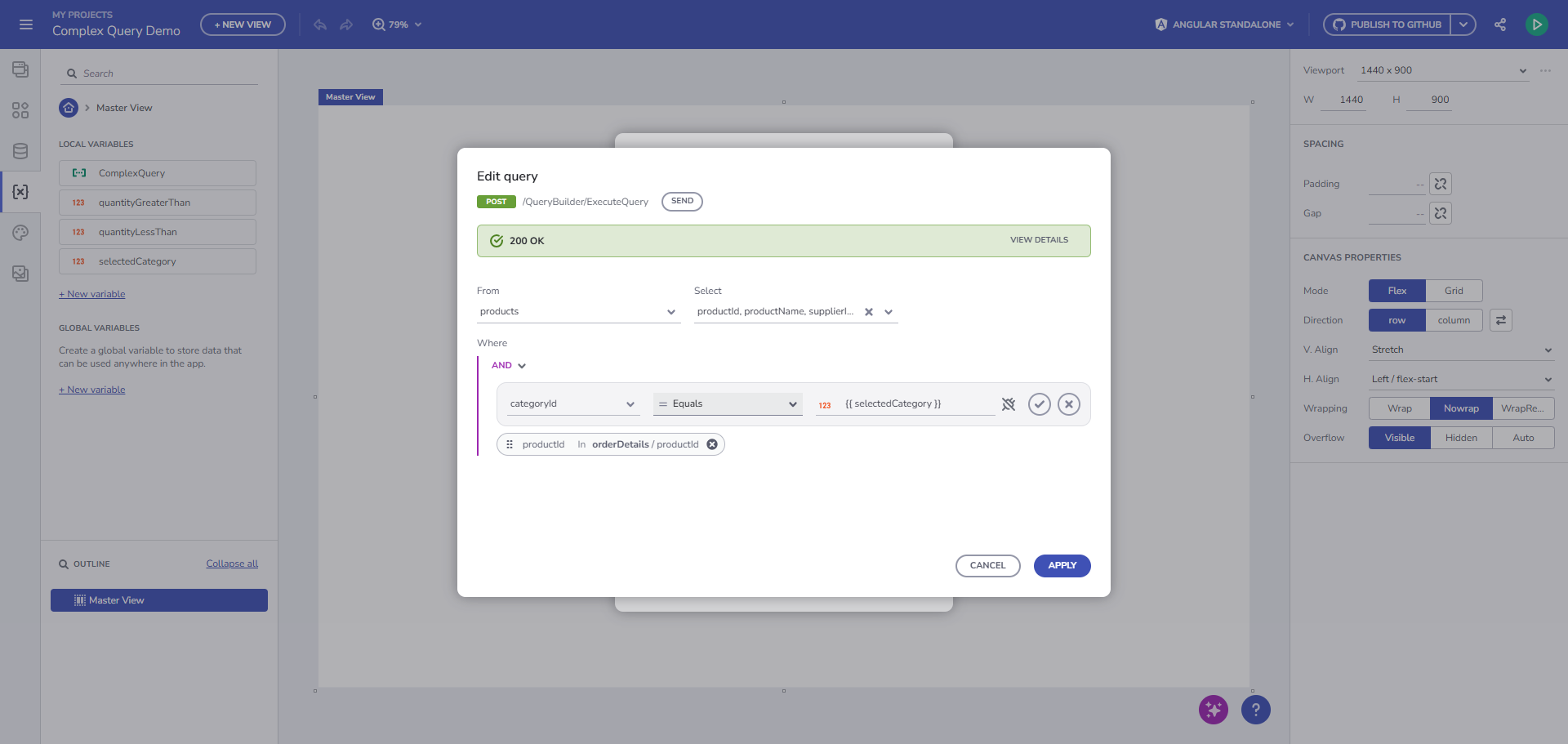
View category filter configuration
Set up a condition to retrieve product IDs for orders with quantities in a specified range:
- Create two numeric variables (quantityGreaterThan, quantityLessThan) with default values of 10 and 15.
- These will be controlled by an Input component.
🖼️ View minimum quantity configuration
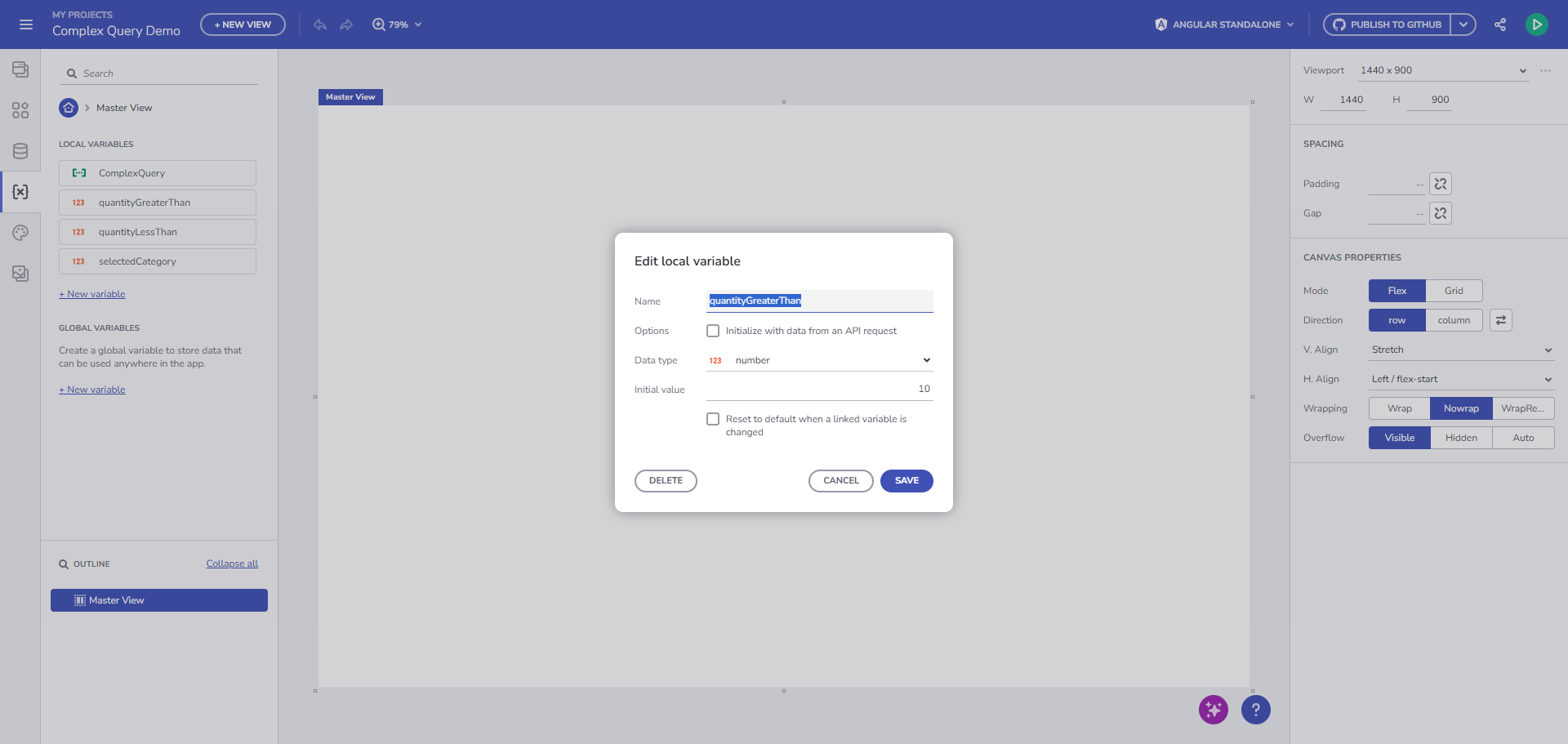
View minimum quantity configuration
🖼️ View maximum quantity configuration
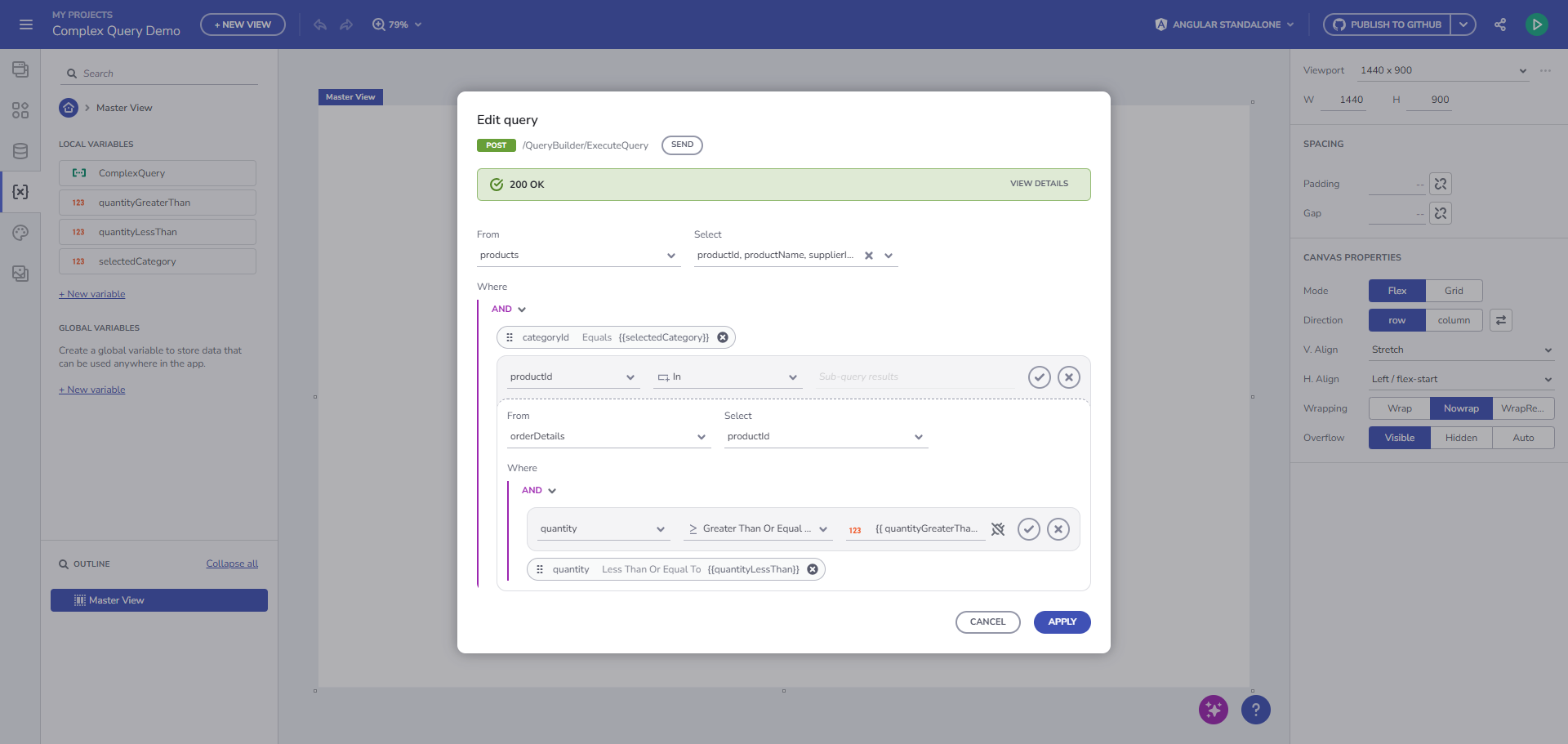
View maximum quantity configuration
💡 Note: Hardcoded values can also be used, but for this demo, we will use variables for dynamic filtering.
Step 4. Apply and Save the Query
- Click Save to store the Complex Query Variable configuration.
- Test the query execution using the SEND button.
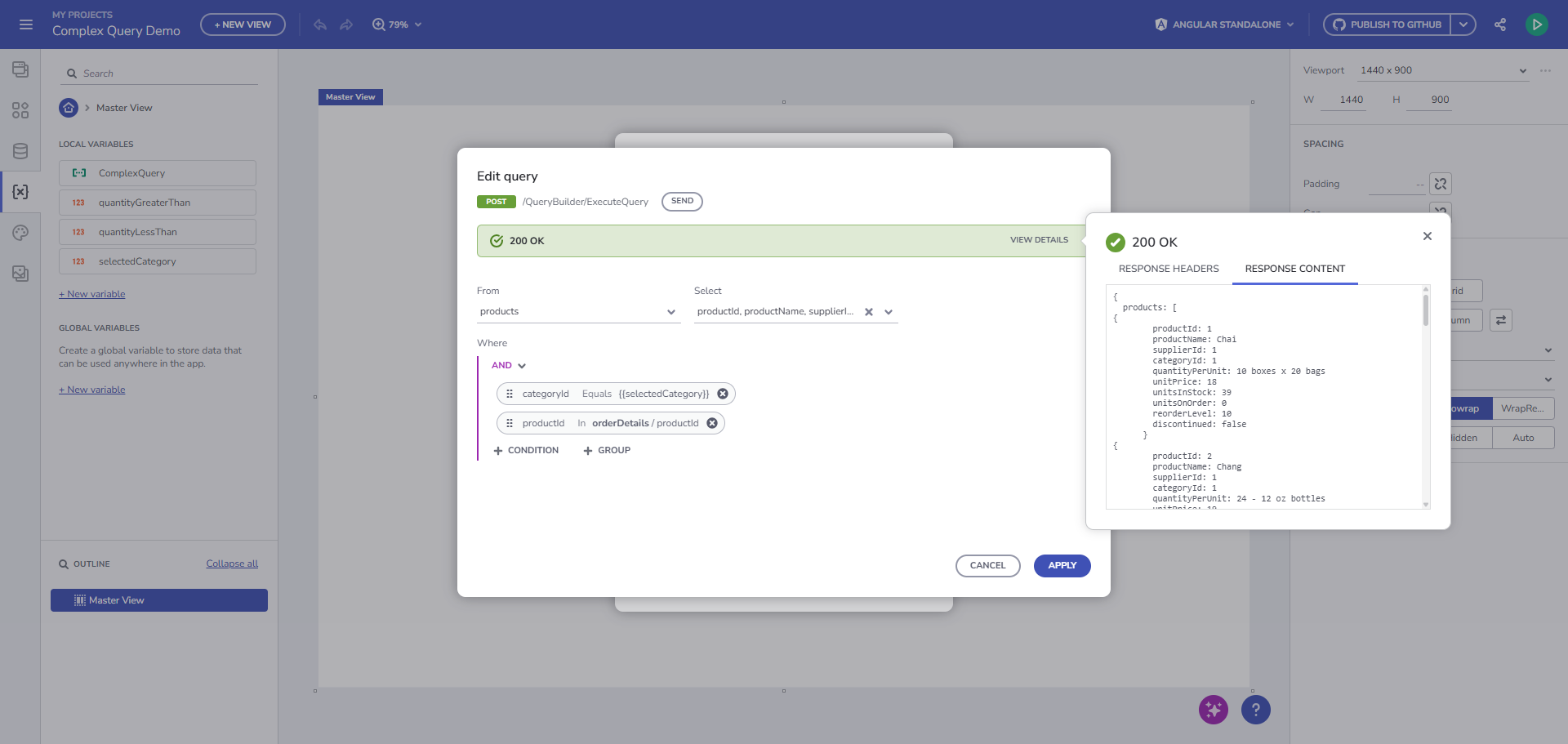
View query execution test
At this point, we have four variables:
- ComplexQuery → The Query Variable handling server-side filtering.
- selectedCategory → Holds the category ID.
- quantityGreaterThan → Defines the minimum quantity.
- quantityLessThan → Defines the maximum quantity.
Step 5. Add Interactive Components
These variables will be bound to components in our sample app:
- Select component for category selection.
- Two Input components for specifying quantity range.
Add a Select component and two Input components, binding them to the variables created in Step 3.
🖼️ View component addition
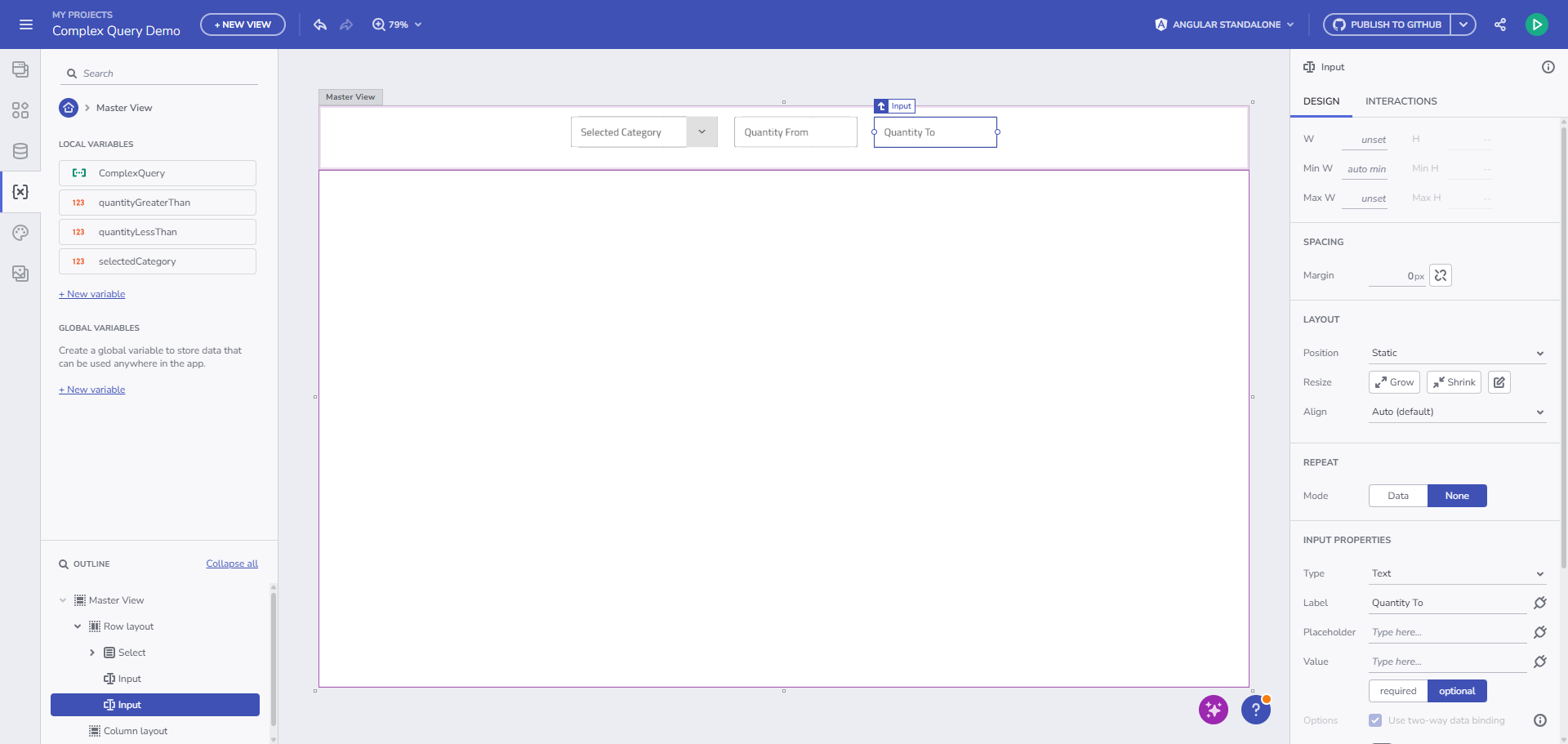
View component addition
Bind them:
Select component: Focus the Select component, and click on the Select item. Apply a data repeater to it using the Category table from the Northwind data source.
🖼️ View data repeater setup
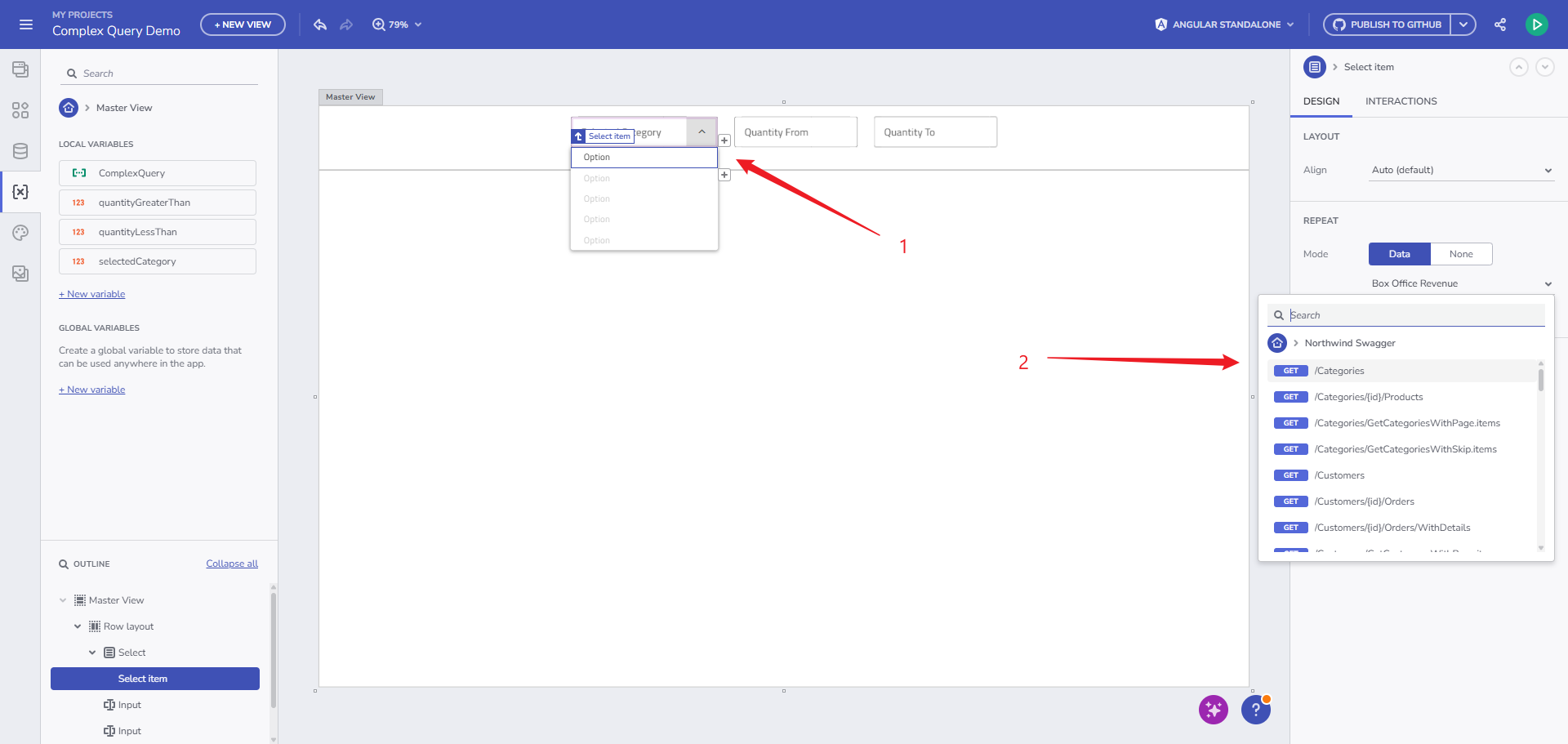
View data repeater setup
Bind the Content and Value of the Select item element to Category -> Name and CategoryID.
🖼️ View select item binding
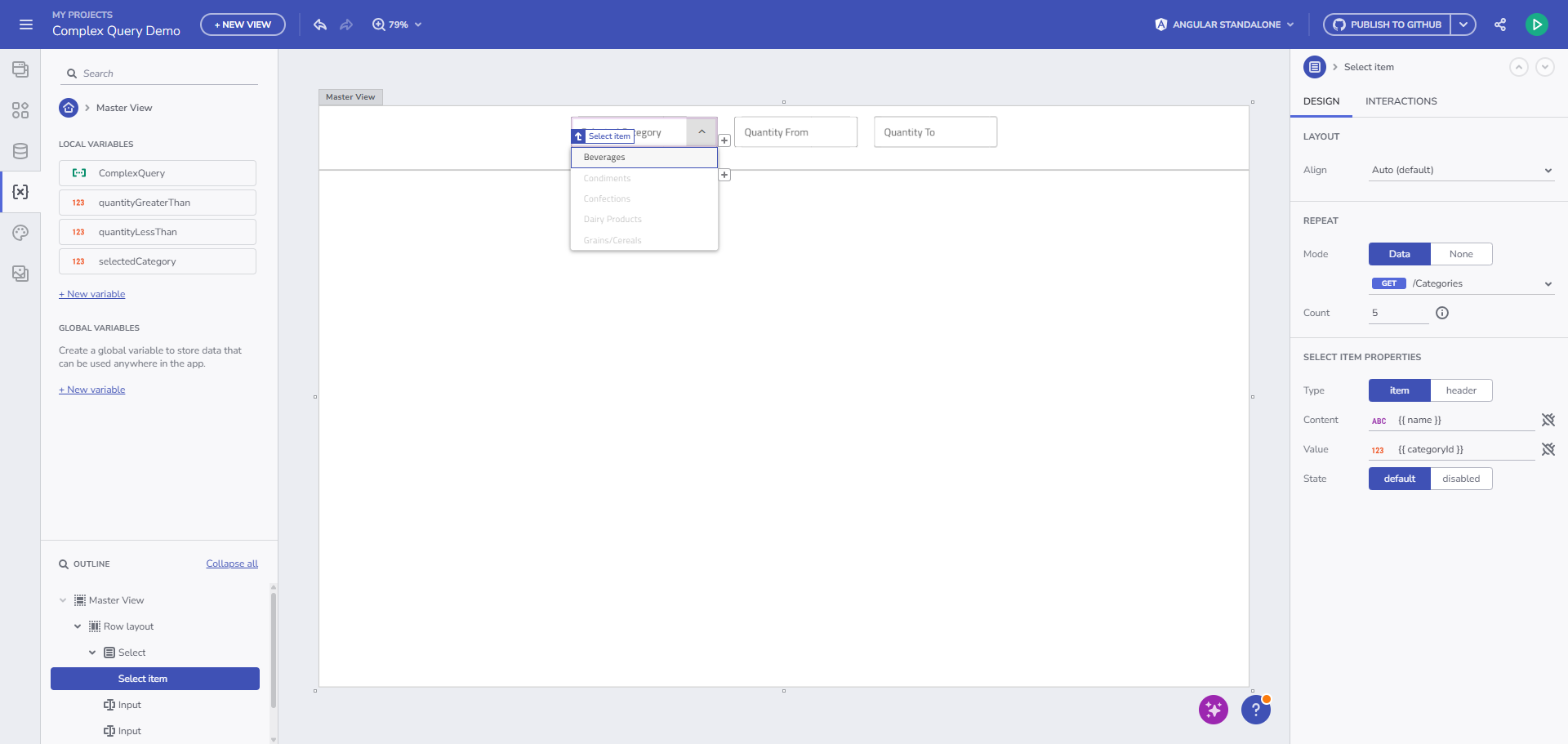
View select item binding
Focus the Select component and bind it to the selectedCategory variable:
🖼️ View select component binding
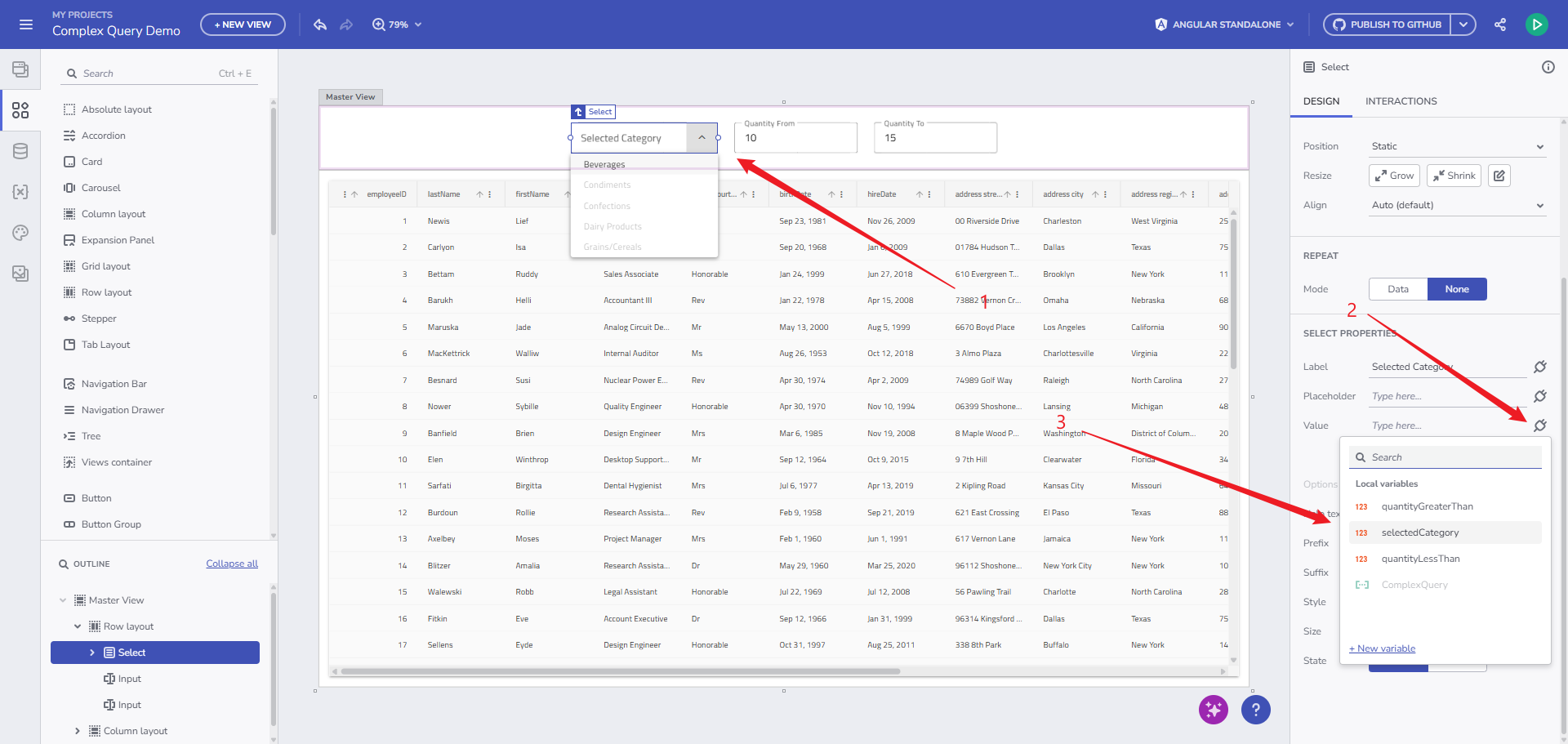
View select component binding
Input component for Quantity greater than:
🖼️ View minimum quantity input binding
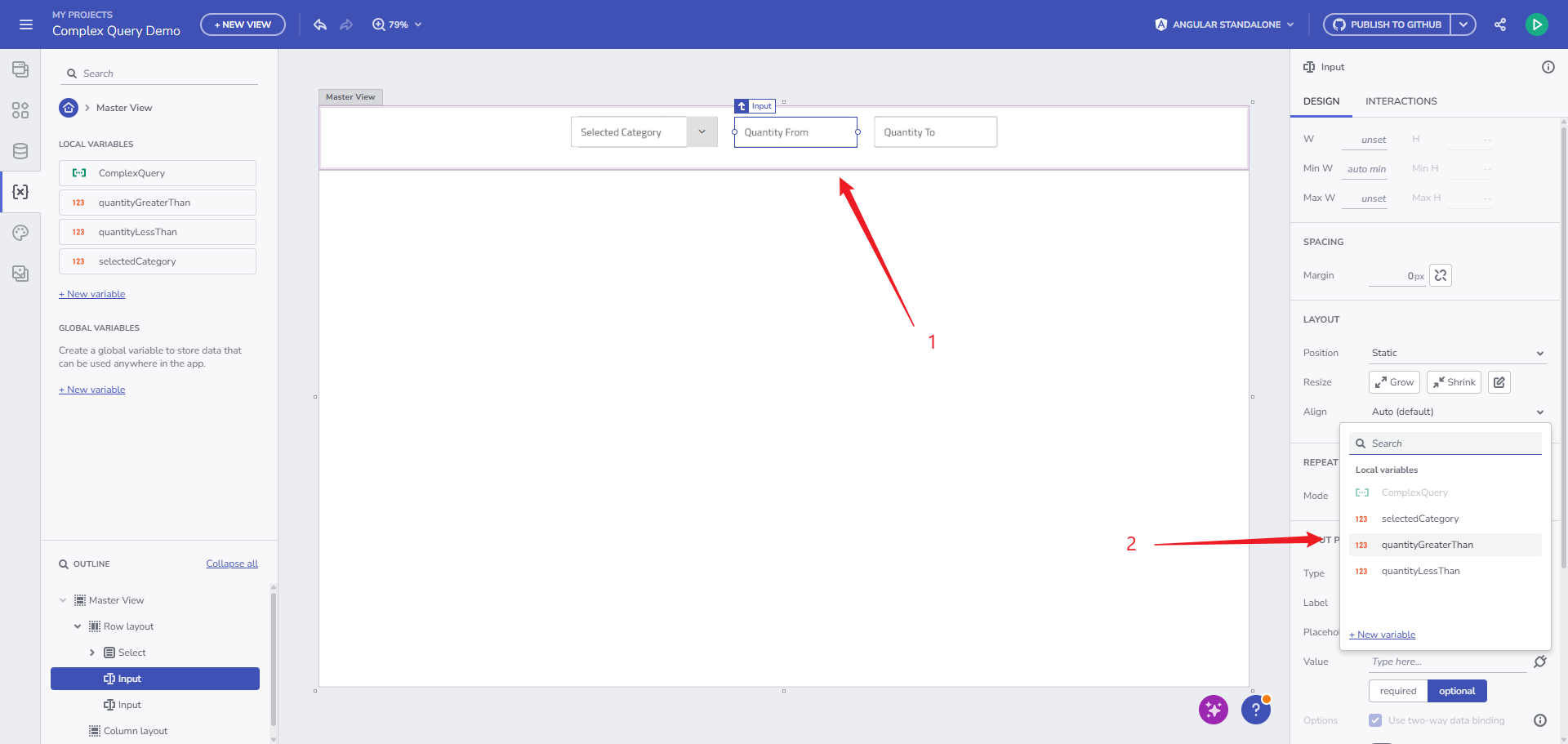
View minimum quantity input binding
Input Component for Quantity less than:
🖼️ View maximum quantity input binding
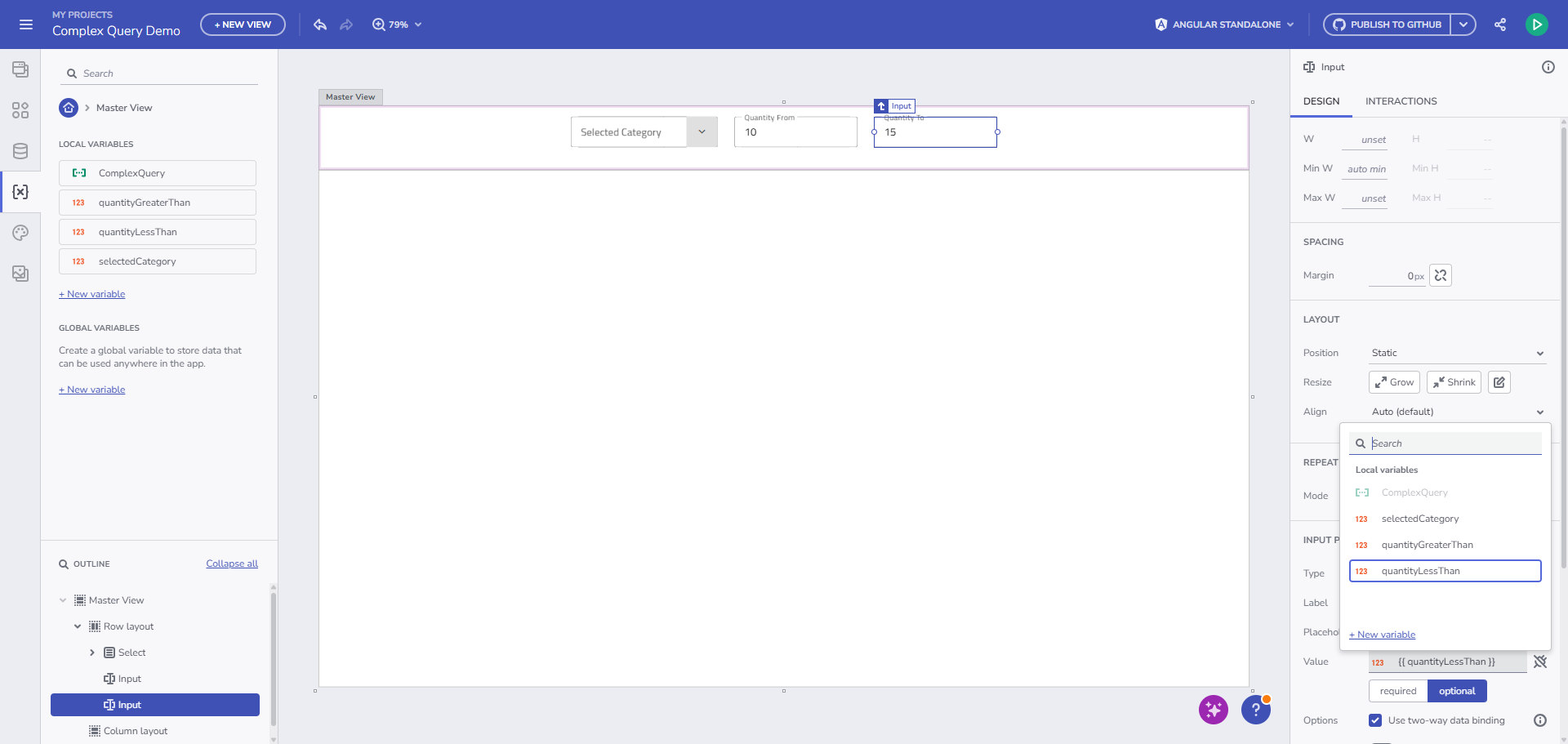
View maximum quantity input binding
- Ensure the two-way binding for their Value properties is enabled.
- Add a Grid component and bind it to the Query Variable created in Step 2.
🖼️ View grid component binding
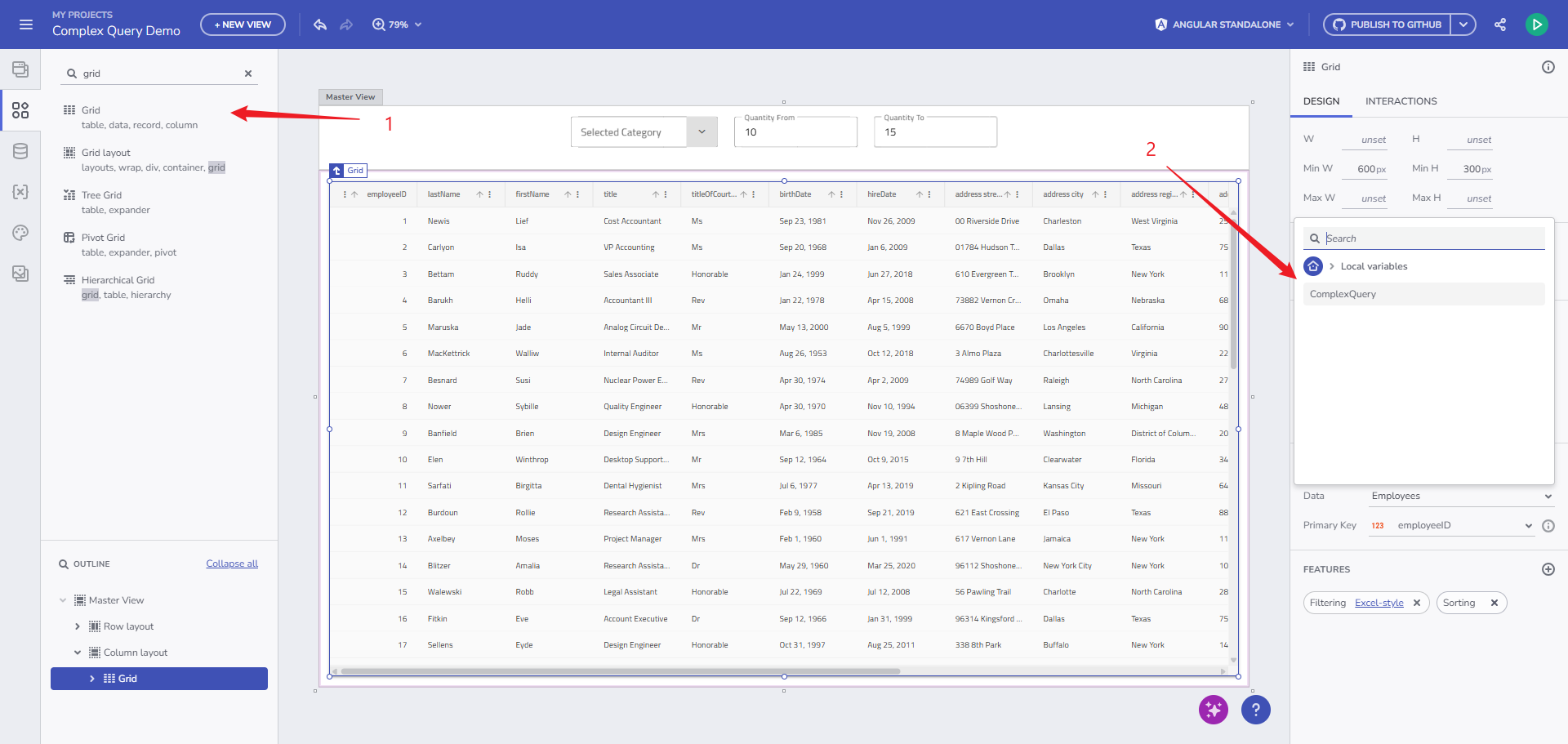
View grid component binding
Result:
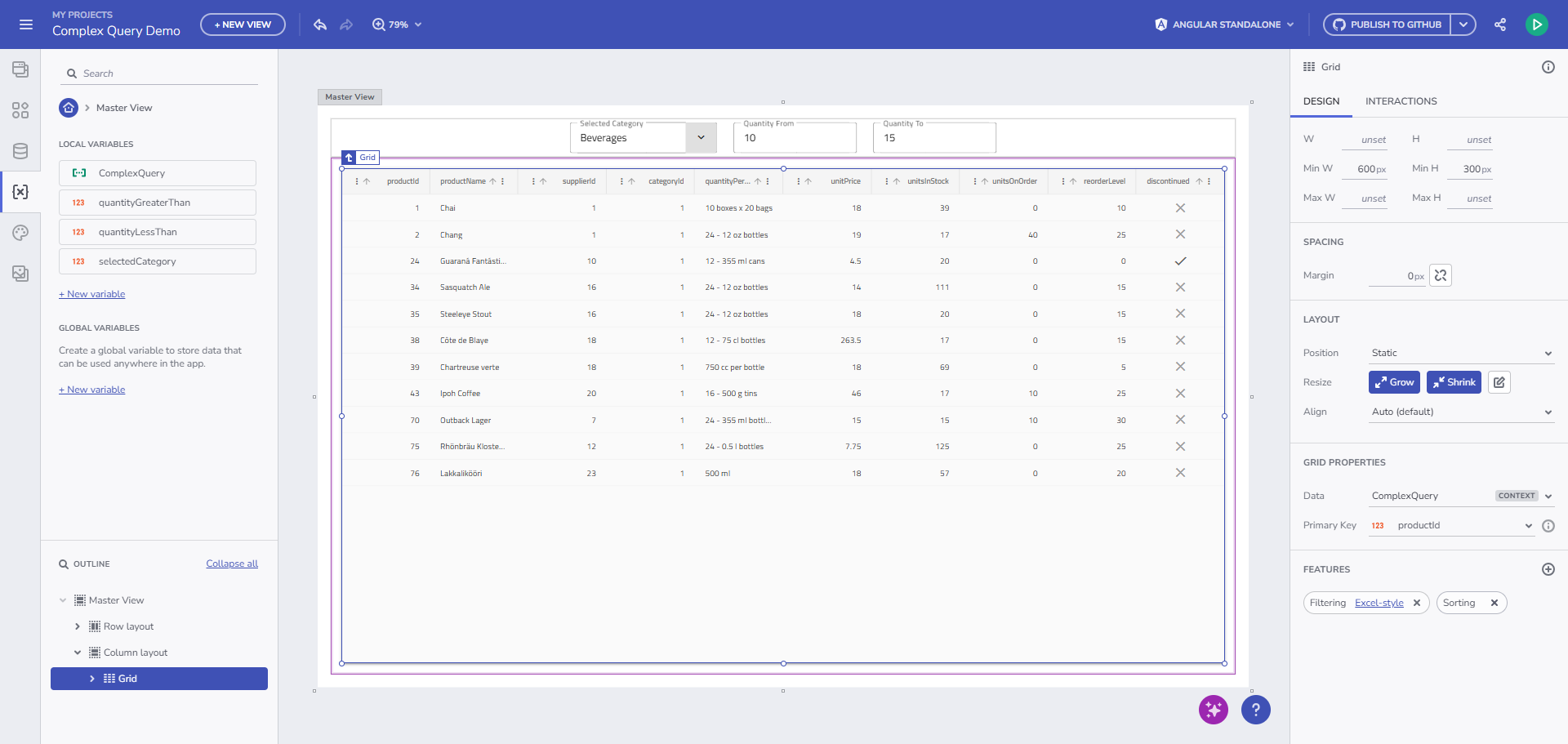
View interactive components result
Step 6. Display Products Ordered in Specific Quantities
So far, our query returns all products that belong to the Dairy Products category and have been ordered in quantities between 5 and 7.
🖼️ View initial query results
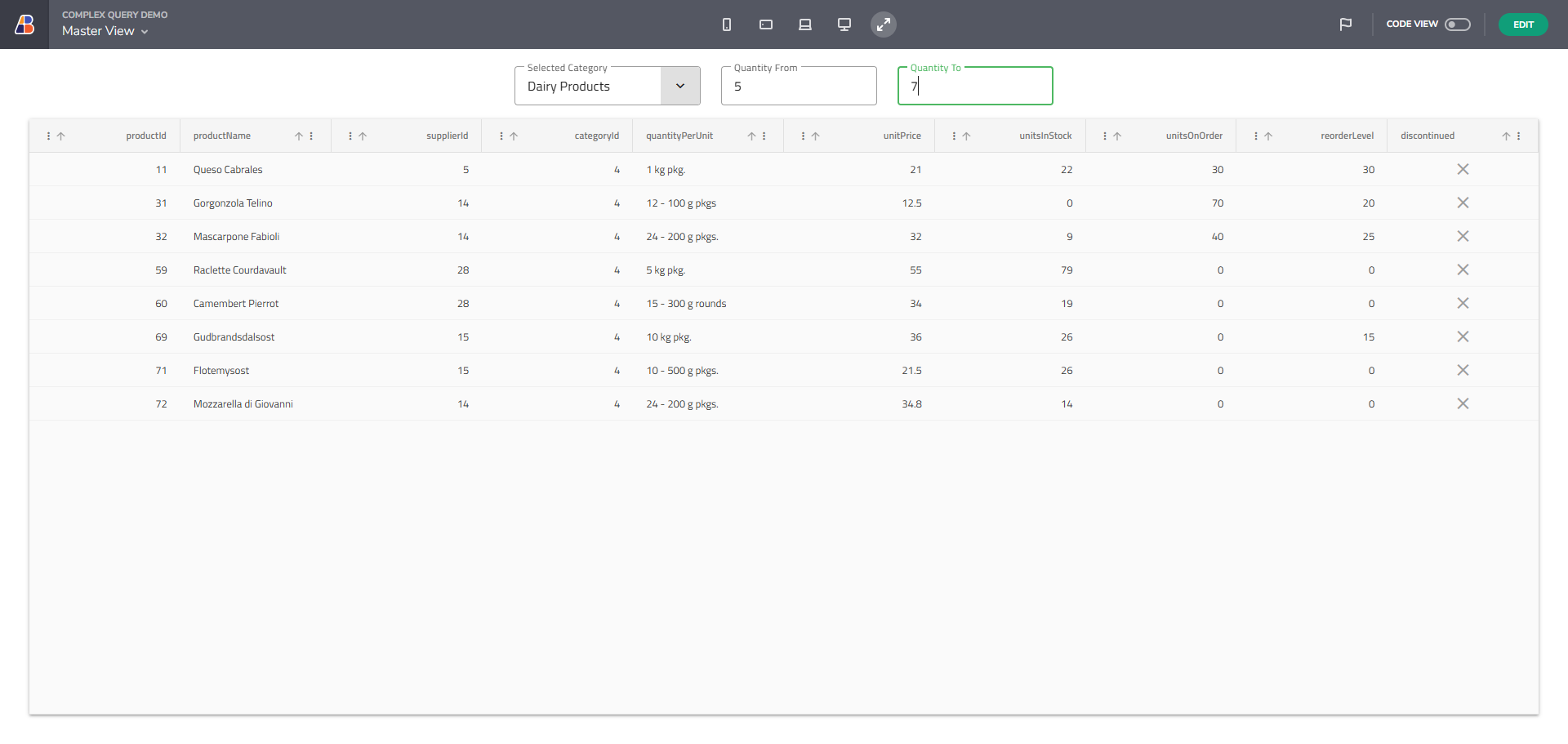
View initial query results
However, the actual order quantities are not visible, since our query only retrieves data from the products table. To validate the results, we need to modify the UI to display the corresponding order quantities.
Step 7. Show Order Quantities per Product Using Grid Row Selection
- Add a Grid Row Selection Changed interaction and bind a variable to it.
🖼️ View grid row selection interaction
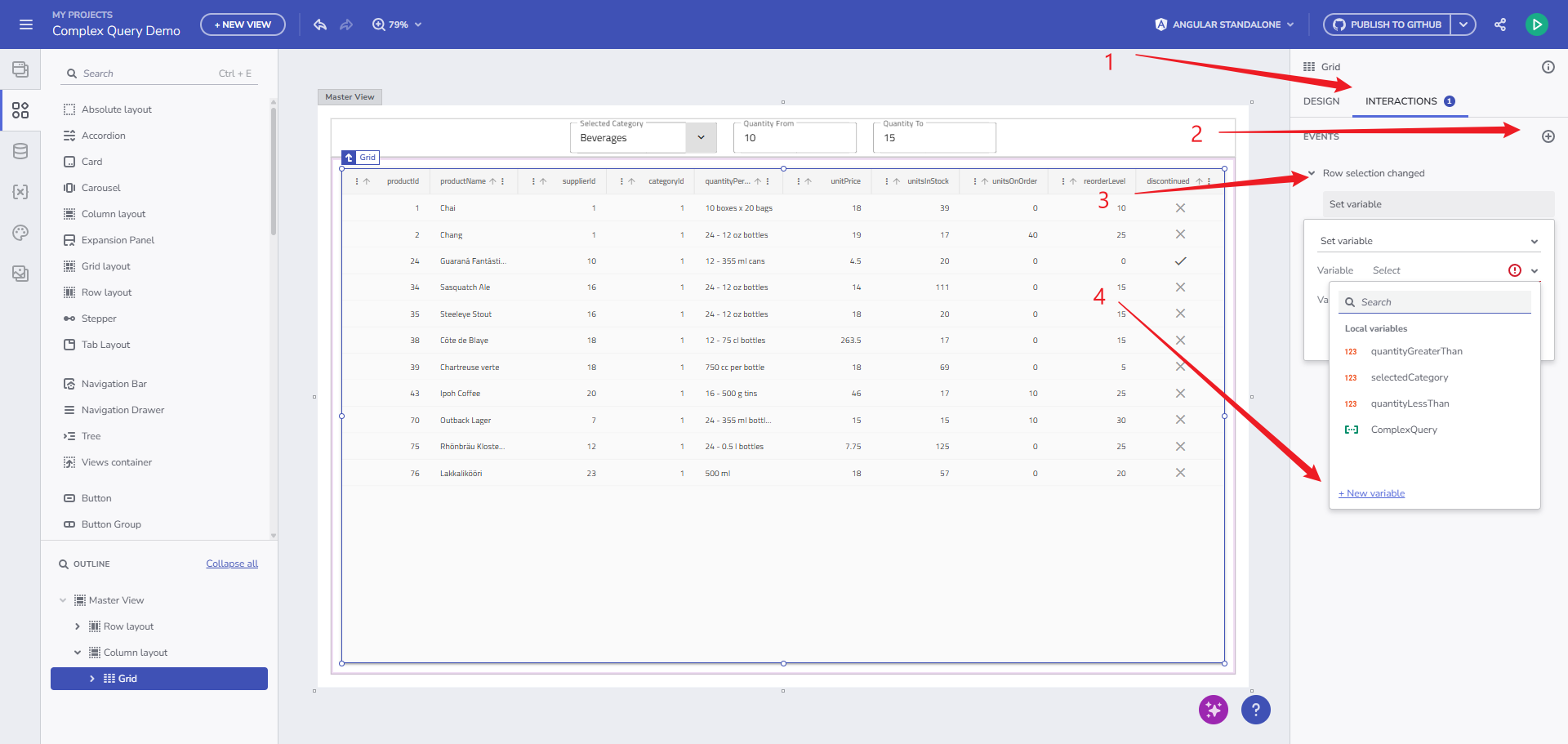
View grid row selection interaction
- Ensure the variable is of type ProductDTO
🖼️ View variable type configuration
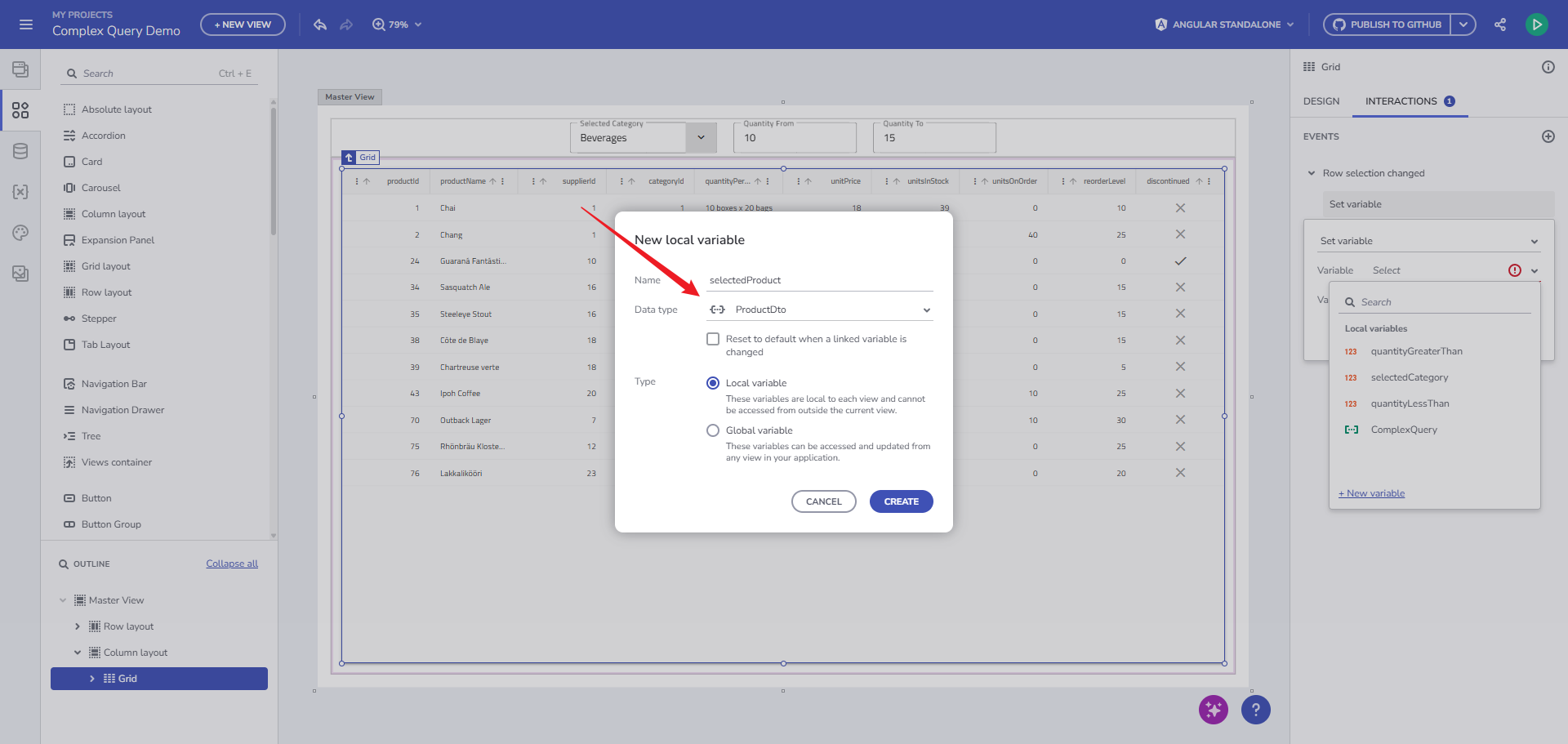
View variable type configuration
- Add a Dialog and a Grid inside it to display the relevant data.
🖼️ View dialog and grid setup
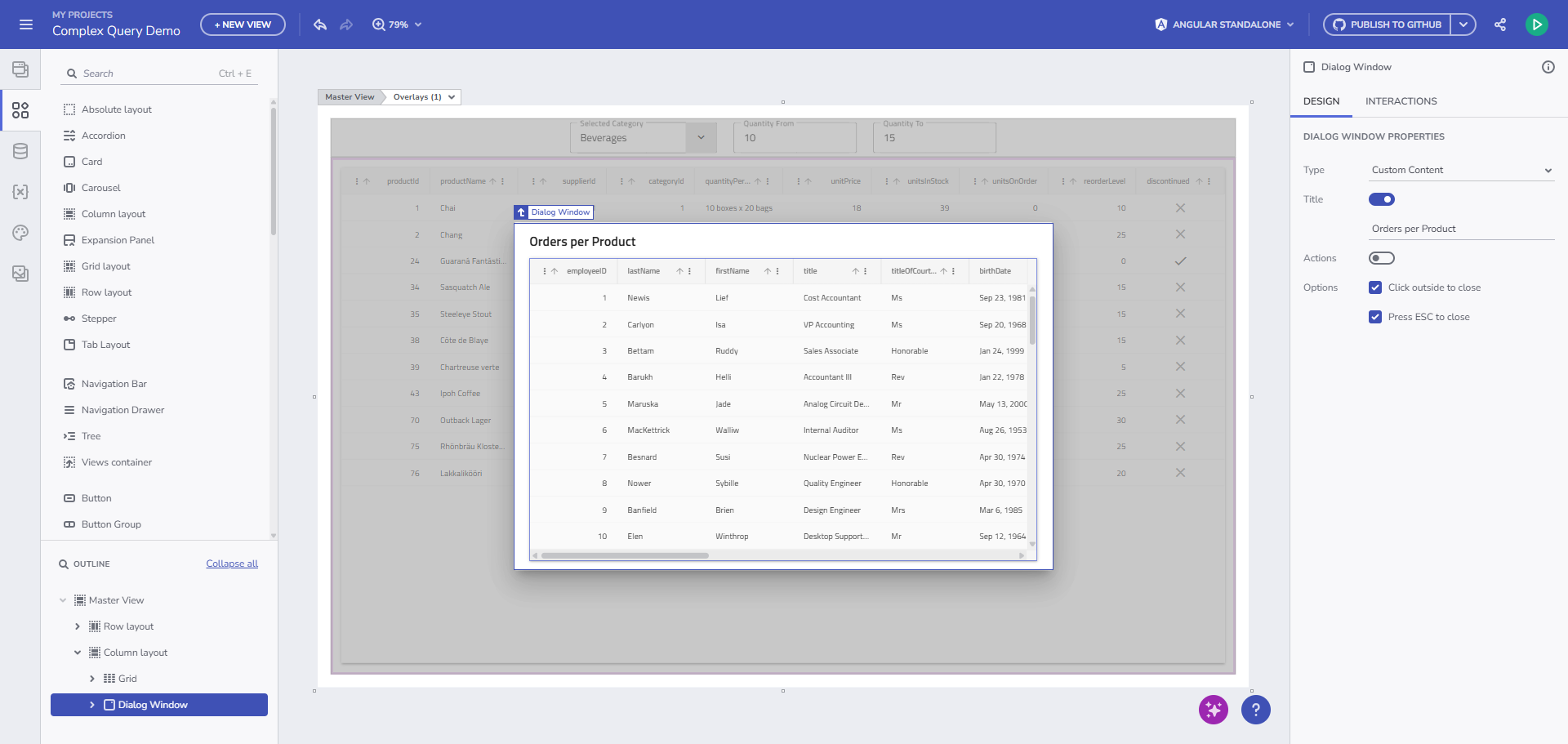
View dialog and grid setup
- Configure another Query Variable that retrieves order details for products within a specific category.
Example Query:
SELECT *
FROM orderDetails
WHERE productId IN (
SELECT productId
FROM products
WHERE categoryId = 1
)
AND Quantity BETWEEN 5 AND 15;
Result:
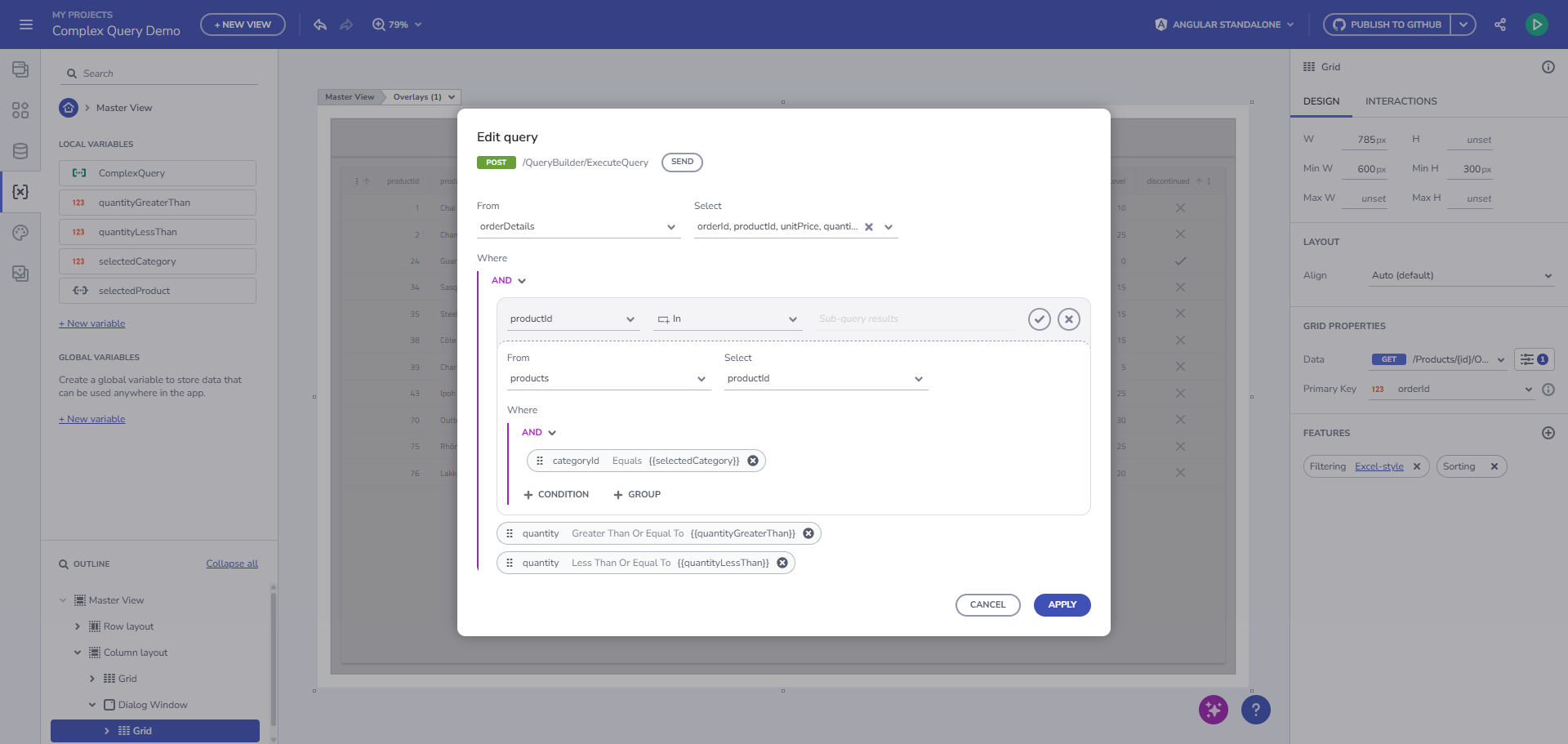
View order details query result
- Bind the Grid component to the OrdersComplexQuery Variable
🖼️ View grid binding to order details
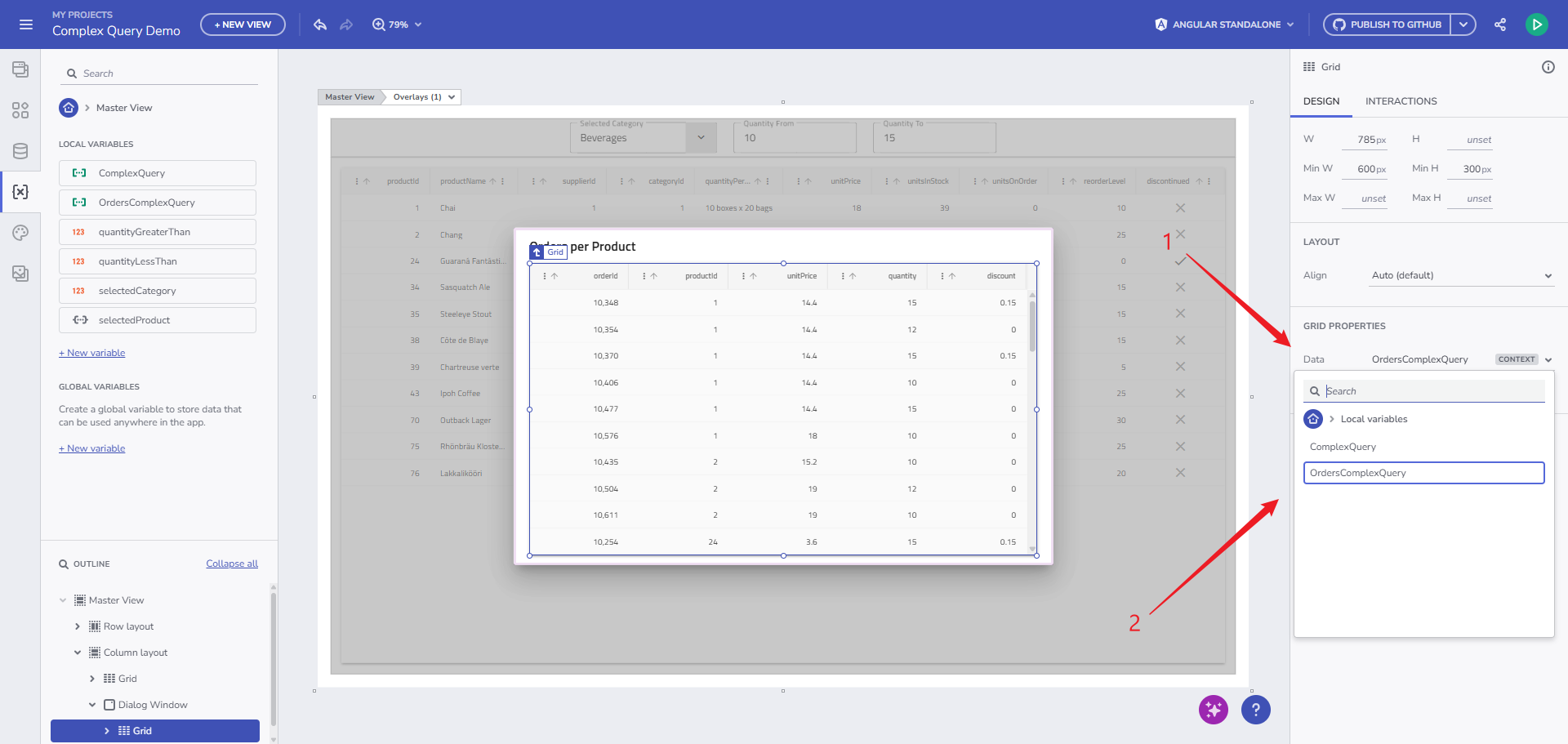
View grid binding to order details
Step 8. Preview the App
- Click Preview.
- Dynamically adjust the query results using the Input components.
- Example use case:
- Search for Confections category.
- Set Quantity between 4 and 8.
🖼️ View app preview with Confections example
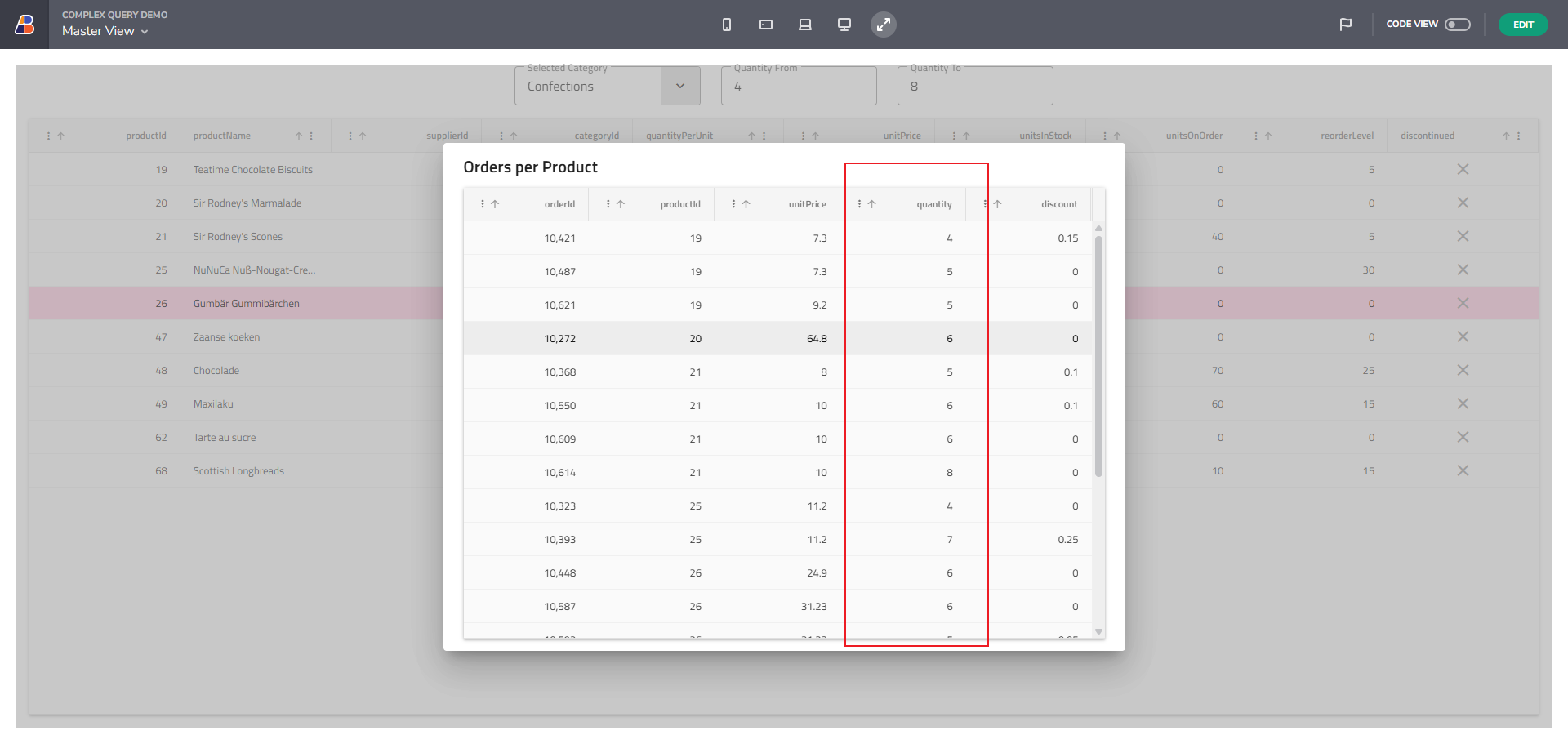
View app preview with Confections example
Step 9. Modify Queries in Real-Time Using the Query Builder
This step demonstrates how the query can be modified in real-time. Instead of filtering orders within a quantity range, we will change it to greater than or equal to a specific quantity.
- Drag and drop a Query Builder component from the Toolbox.
🖼️ View Query Builder component addition
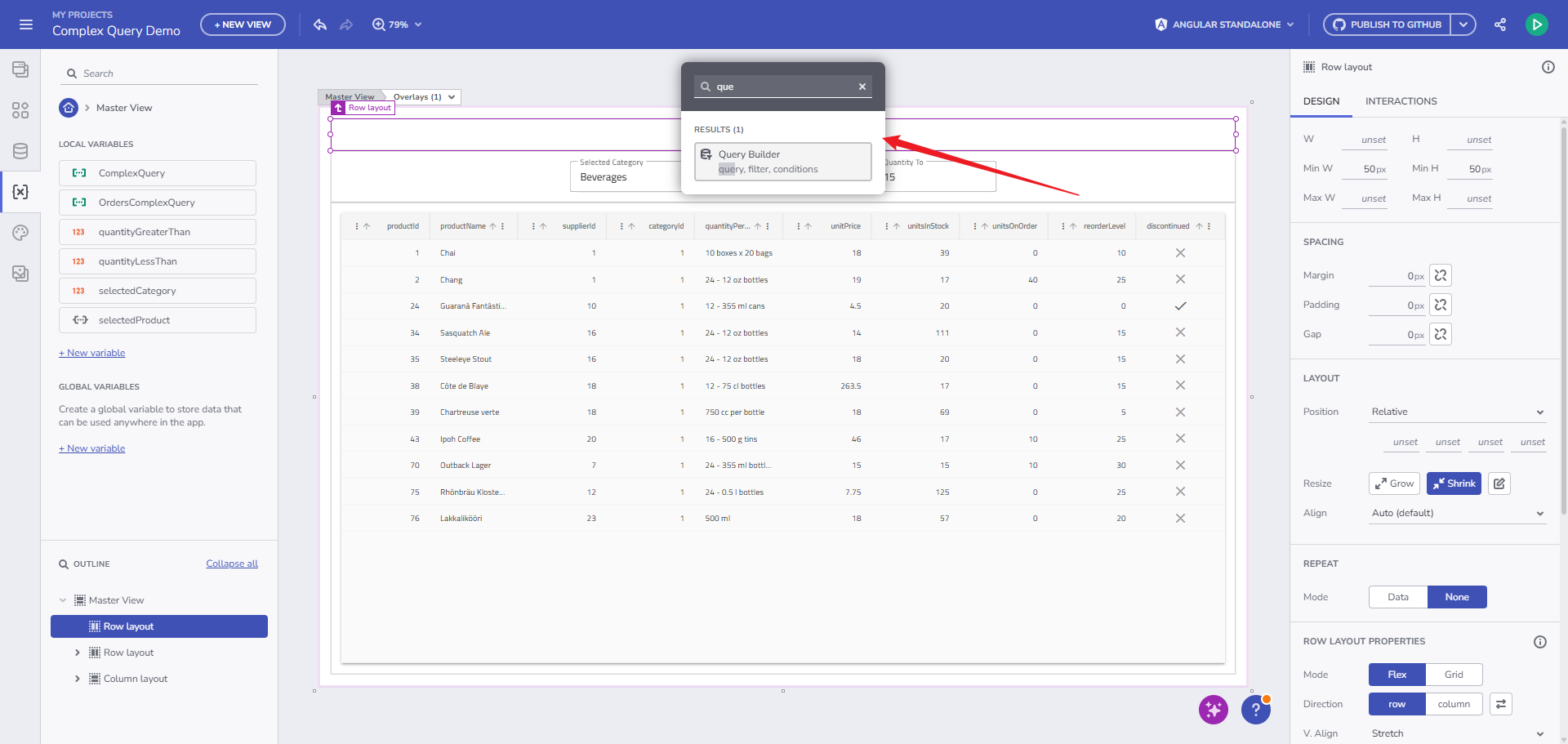
View Query Builder component addition
Bind it to the Complex Query Variable created earlier.
Now, the Query Component is bound to the Query Variable, dynamically handling data requests.
🖼️ View Query Builder binding result
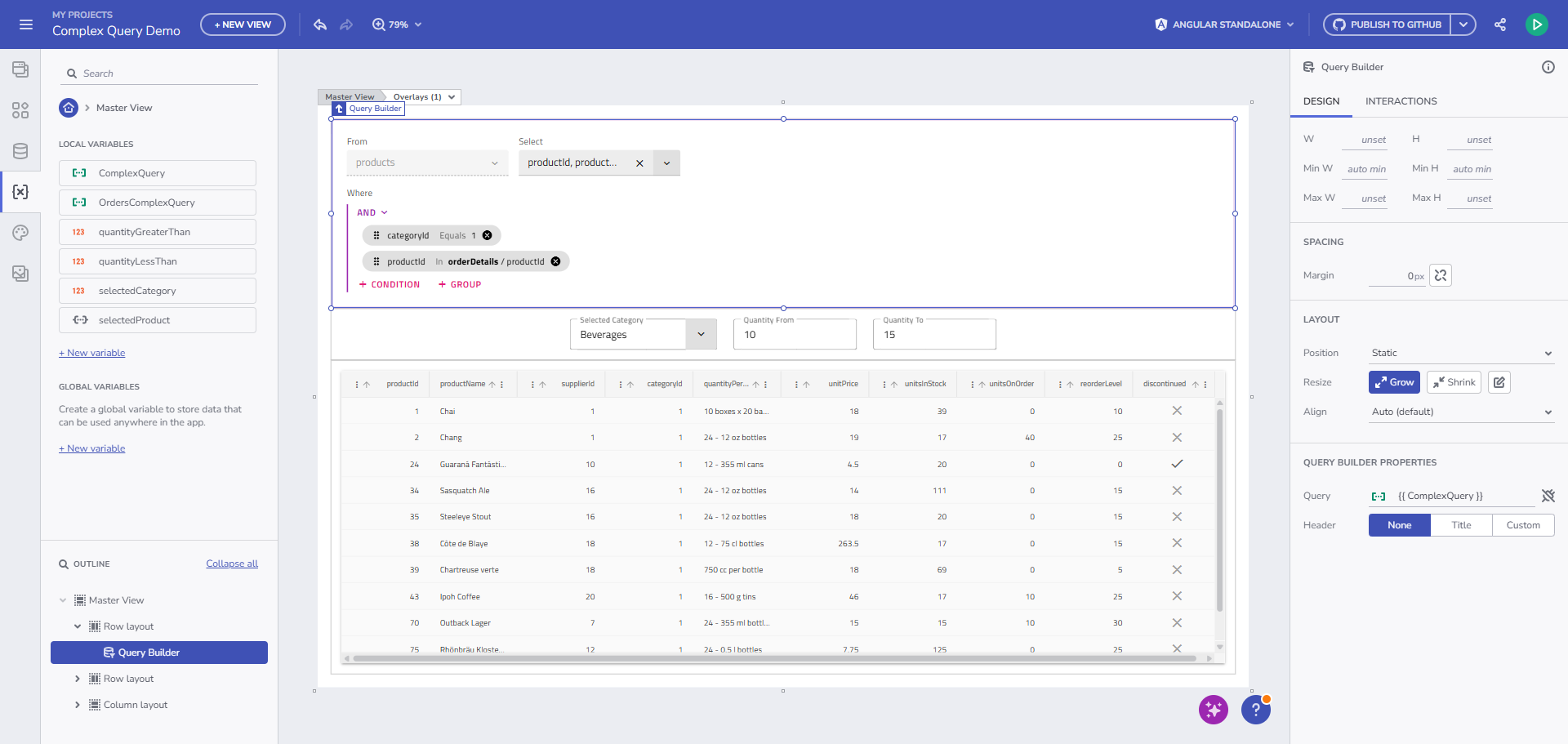
View Query Builder binding result
Before Editing the Query - The query returns all Confections with quantities between 5 and 11.
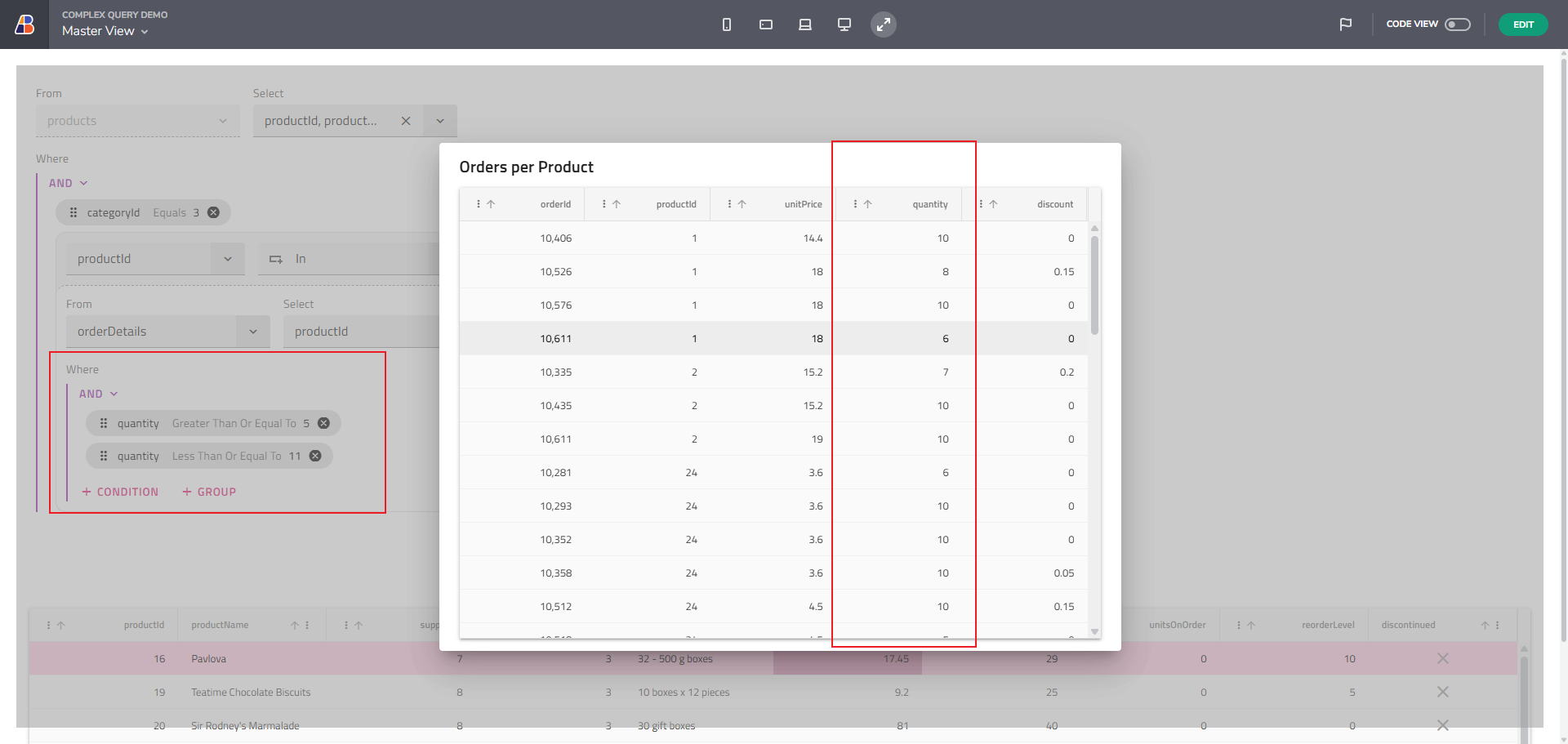
View query results before editing
After Editing the Query: - Modify the WHERE clause to return orders with Quantity ≥ 10 by removing the second condition.
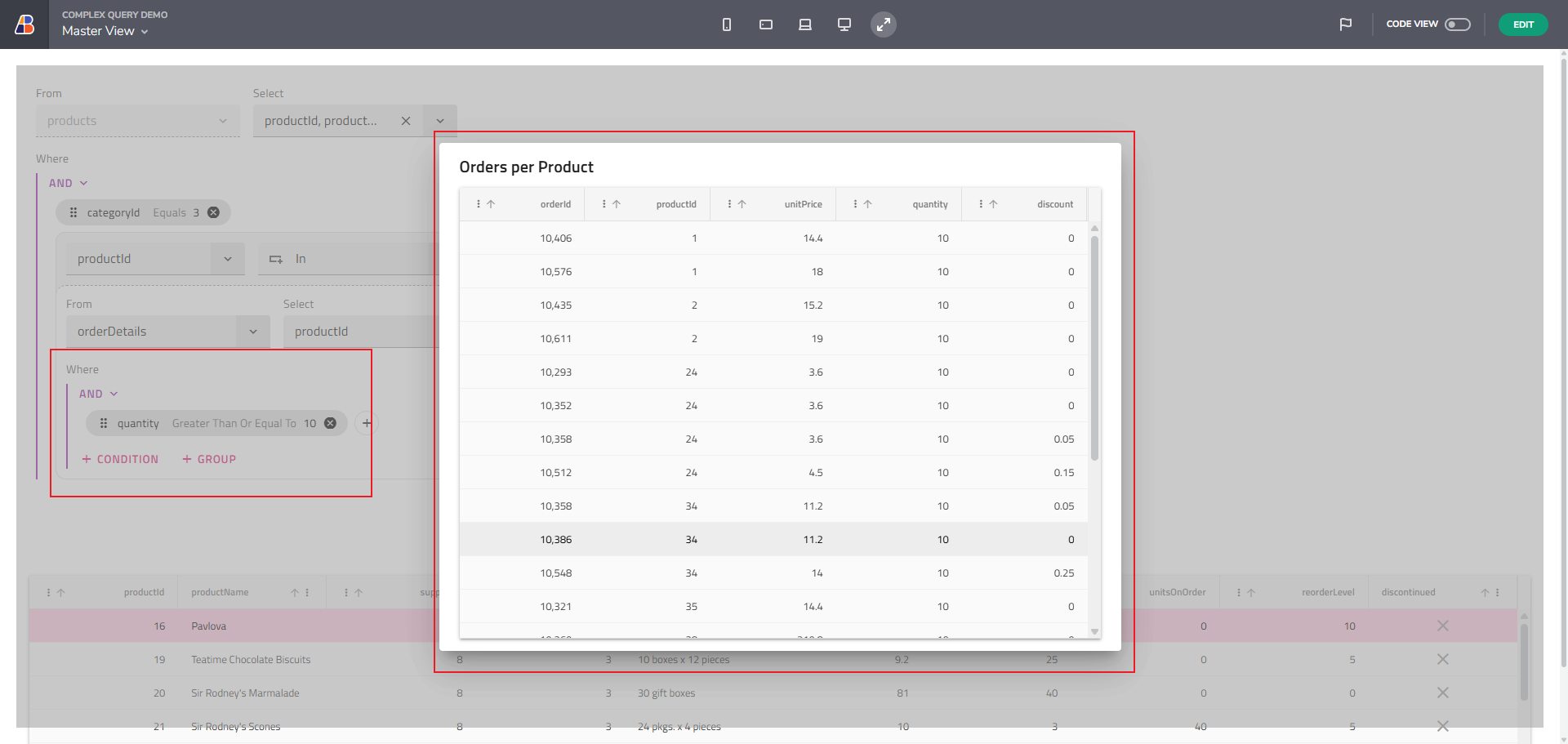
View query results after editing
FAQs
- Why doesn’t the Query Builder use OData? OData lacks support for subqueries, while the Query Builder primarily builds a conditions tree, some expressions may be mapped to OData-compatible filters. However, full support is not guaranteed due to OData’s limitations.
Query Builder provides more flexibility by allowing direct control over the filtering logic, enabling better support for complex scenarios like subqueries, which OData does not natively support.
Known Issues and Limitations
- No Code Generation - you will get "Component not supported" message upon trying to code-generate application with Query Variable or Query Builder
- Query Component in Preview - you have full control on the conditions, but you lose the bindings, you get the current values (5 and 10). You have to re-add the component and start over if you want to bring back the initial state of the variable.
- We are not allowing you to set specific fields when making the request, you will always get all the fields, because we dont have a mechanic to let other components know about this, which will lead to inconsistencies.
- Query Builder Return Fields are disabled - Disabling the query builder return fields change is necessary because, while selecting a subset of fields works data-wise, App Builder does not support dynamic structures. Consequently, when instantiating a Grid, it assumes that all columns are available
- If problems or inconsistencies appear, refresh the page (F5).
Cross-Cutting Feature Support
- Repeater Support: Not available.
- Copy & Paste:
- Within the same view: Supported.
- Across different views: Should it bring the linked Query Variable?
- Bindable Properties: Only the "Query" property supports variable binding.
Server-Side Case Sensitivity
- If you implement your own data server, consider not configuring case-sensitive field names.
Additional Resources
- Query Builder Support for API Projects
- App Builder Components
- App Builder Interface Overview
- Form Builder
- Grid Remote Paging
- Crud Operations
- Remote Data Operations
- Flex Layouts
- Running Desktop App
