Getting Started with App Builder AI
This guide covers the newly introduced AI-powered content generation in App Builder.
AI capabilities are currently available only as a Preview and are not yet with a finalized design. These AI features are still being polished and are intended for gathering feedback. As such, they may not be fully refined and may evolve based on user input. You can access the Preview functionalities here: https://preview.appbuilder.dev/
View Generation
The generative AI-powered view generation in App Builder provides a powerful alternative to traditional layout pickers. By leveraging free-text user prompts and multiple prompt patterns, users can generate highly customized views that are automatically transformed into fully functional applications. This approach not only accelerates the creation of App Views but also simplifies UI design, making interface generation accessible to users with varying levels of technical expertise.
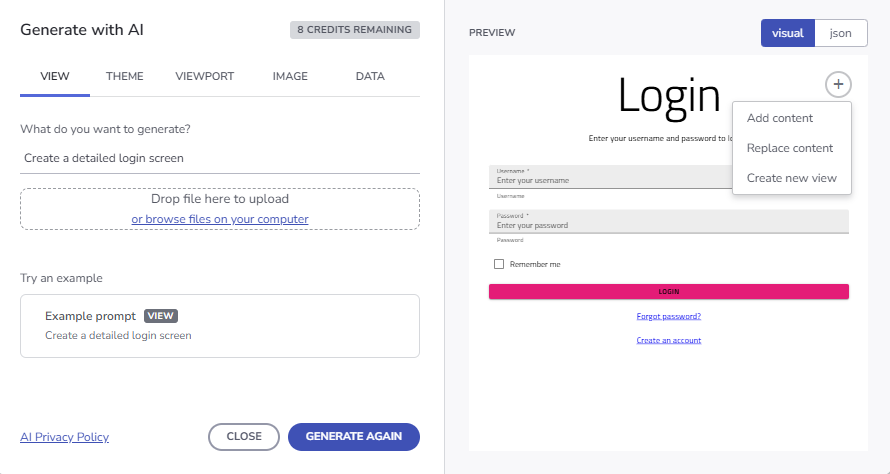
Login screen
Prompt-Based Generation
Step 1: Enter a free-text prompt into the GenAI Dialog.
Step 2: View the generated result in the Preview section.
Step 3: Apply an action using the plus button in the Preview section:
- Add Content – Appends the content to the end of the current view.
- Create New View – Adds the newly generated content to a separate View page.
- Replace Content – Replaces the selected component in the current view with the generated output. Simply select a section/layout/component that you want to transform into something else, and open the GenAI Dialog agan, place your prompt and click on the Add button -> Replace Content option.
Example of replacing an element with an input of type "search," specifying a placeholder value and a width of 200px:
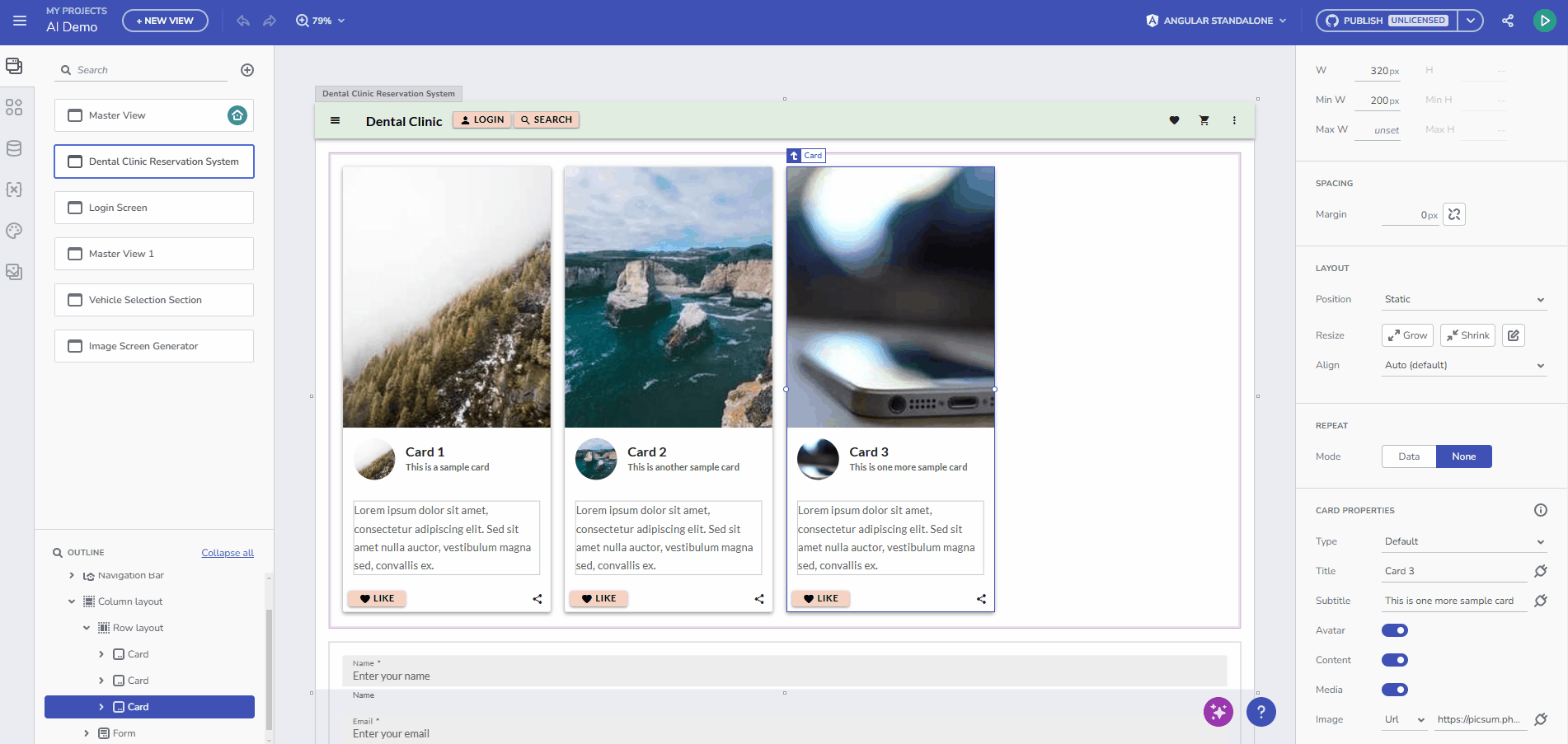
Replace Content Example
Users can iteratively generate and refine views using various context menu options. The behavior depends on the current view state and selected components:
| Context | No components selected | Layout container selected | Non-container components selected |
|---|---|---|---|
| Add Content | Appends content at the end of the view | Appends content to the selected container | Inserts content before the first selected component |
| Replace Content | Fully replaces the current view’s content | Fully replaces the selected container’s content | Replaces all selected components |
| Create New View | Creates a new master view | Creates a new master view | Creates a new master view |
Note
Undo/Redo is supported for Add and Replace actions but not for creating new views. Child views can be created when a view container is involved in the generated content. Users can refine both AI-generated and manually created views iteratively.
Example Use Cases
Example 1: Login Screen
Prompt:
Create a detailed login screen
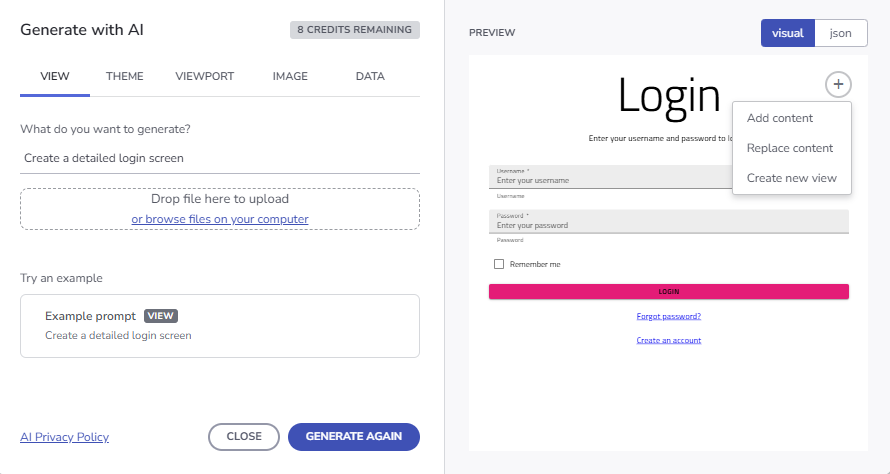
Login screen
AI Output - Angular template:
<div class="column-layout group">
<h1 class="content">Login</h1>
<p class="content">Enter your username and password to log in.</p>
<form class="column-layout form">
<igx-input-group type="box" class="input">
<input type="text" placeholder="Enter your username" required igxInput />
<label igxLabel>Username</label>
<igx-hint>Username</igx-hint>
</igx-input-group>
<igx-input-group type="box" class="input">
<input type="password" placeholder="Enter your password" required igxInput />
<label igxLabel>Password</label>
<igx-hint>Password</igx-hint>
</igx-input-group>
<igx-checkbox labelPosition="after" class="checkbox">Remember me</igx-checkbox>
<button igxButton="contained" type="button" igxRipple class="button">Login</button>
<a href="#" target="_self" class="ig-typography__body-1 hyperlink">Forgot password?</a>
<a href="#" target="_self" class="ig-typography__body-1 hyperlink">Create an account</a>
</form>
</div>
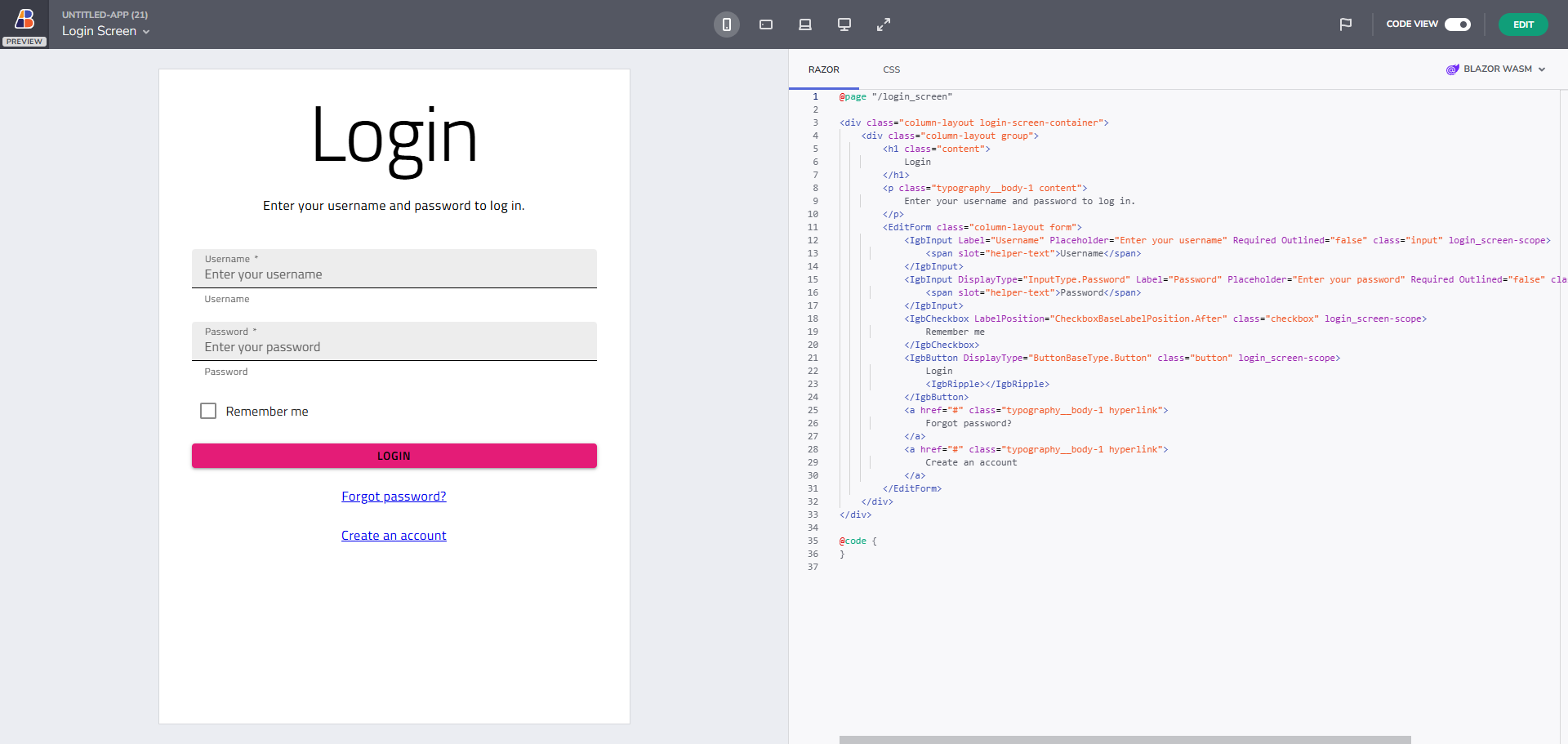
Login screen with Blazor code
Example 2: Car-service View
Prompt:
Design a booking screen for an auto-service shop app that allows customers to schedule common car services. The screen should include sections for vehicle selection, available services, appointment scheduling, and a booking summary. Users first select their car make, model, and year from dropdown menus. Then, they choose a service from a grid of six cards, each displaying the service name, price, description, and a "Select" button. Next, they pick a date from a calendar and select an available time slot from a grid of eight buttons. Finally, the booking summary lists the selected services and provides "Confirm Booking" and "Cancel" buttons. The layout should follow a structured column and row format, ensuring a seamless flow from vehicle selection to appointment confirmation.
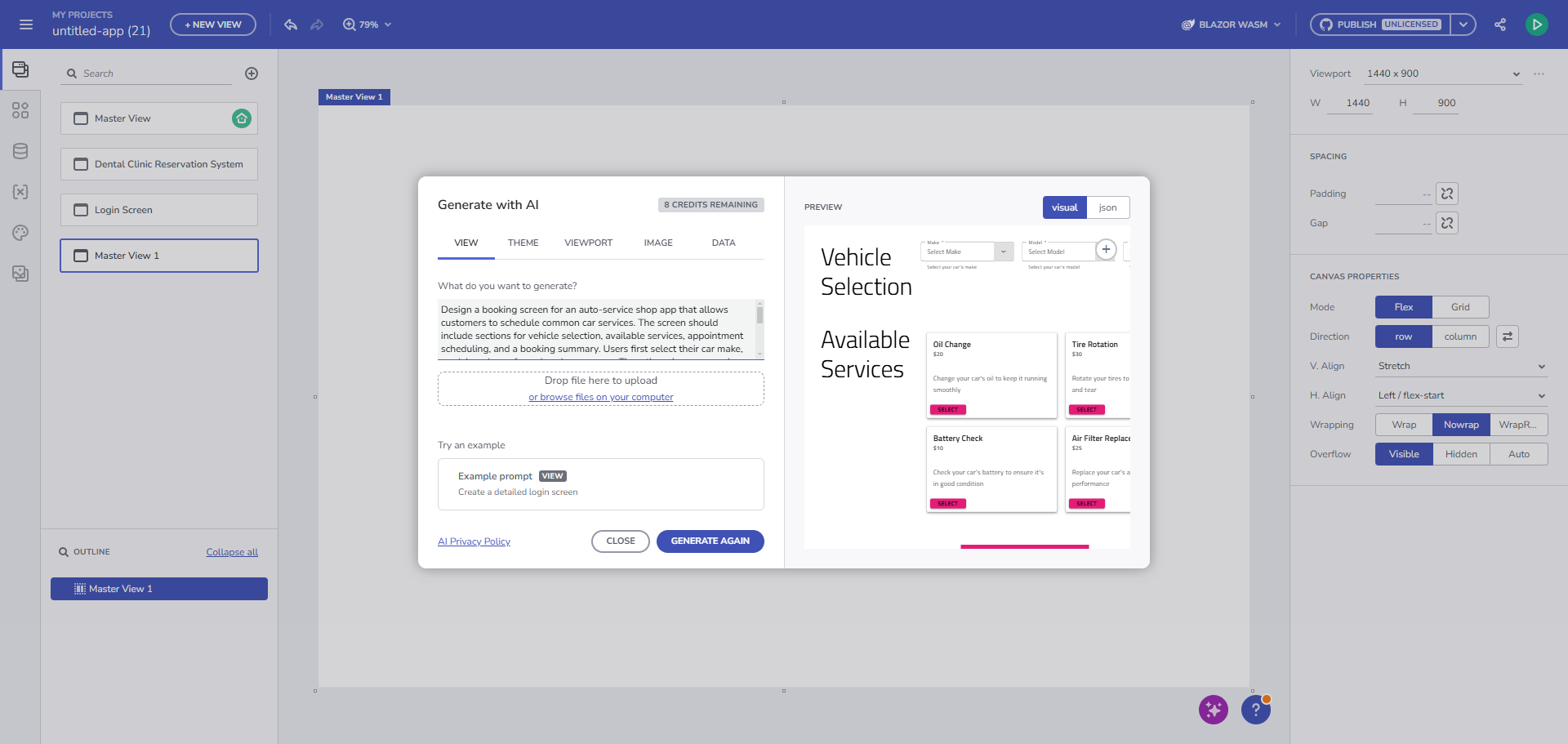
Auto-service Shop
AI Output - Angular template:
<div class="row-layout group">
<h2 class="content">
Vehicle Selection
</h2>
<igx-select type="border" placeholder="Select Make" required class="select">
<igx-select-item value="Toyota">
Toyota
</igx-select-item>
<igx-select-item value="Honda">
Honda
</igx-select-item>
<igx-select-item value="Ford">
Ford
</igx-select-item>
<label igxLabel>Make</label>
<igx-hint>Select your car's make</igx-hint>
</igx-select>
<igx-select type="border" placeholder="Select Model" required class="select">
<igx-select-item value="Corolla">
Corolla
</igx-select-item>
<igx-select-item value="Civic">
Civic
</igx-select-item>
<igx-select-item value="Mustang">
Mustang
</igx-select-item>
<label igxLabel>Model</label>
<igx-hint>Select your car's model</igx-hint>
</igx-select>
And here is the App Preview:
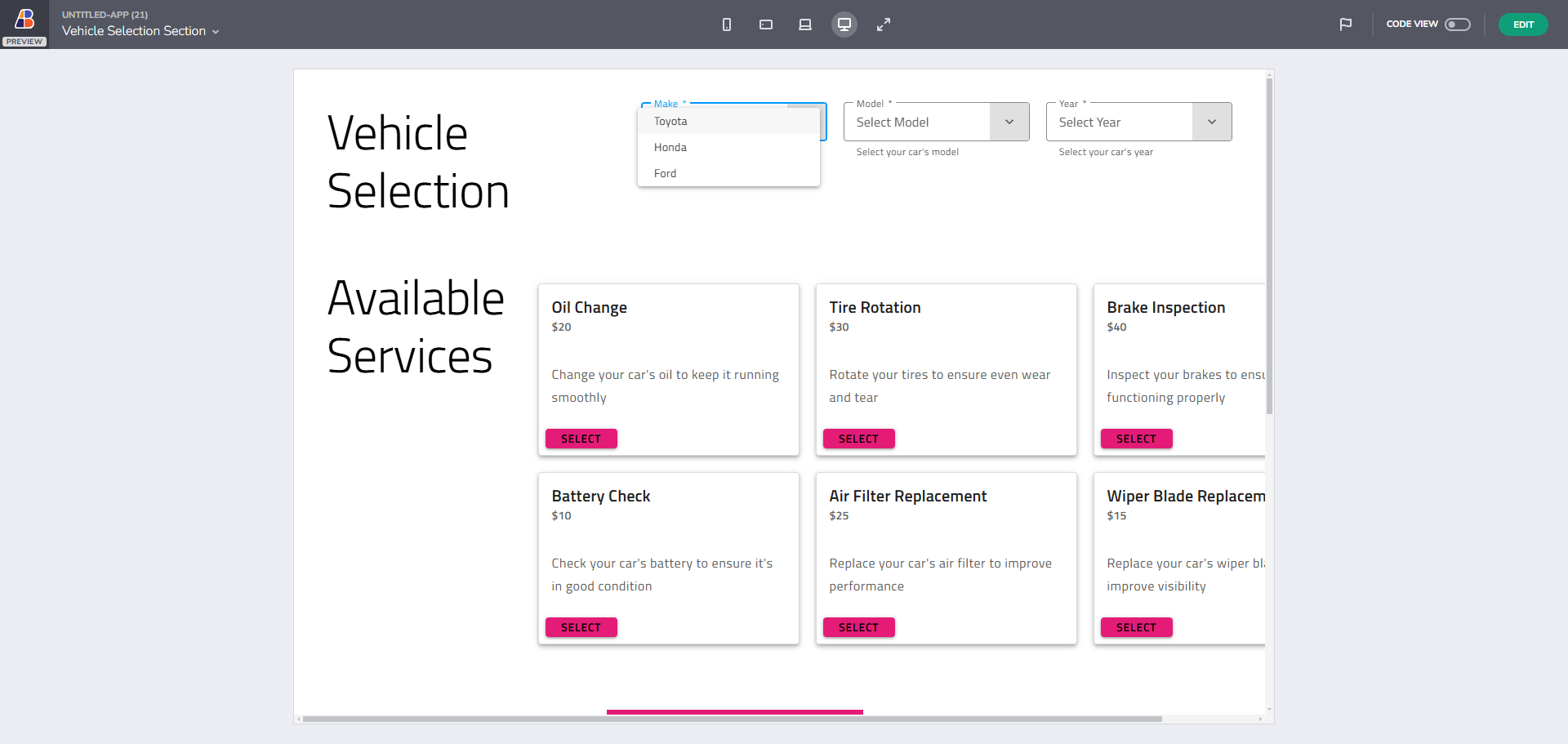
Auto-service Shop Preview
Useful Patterns for More Precise Results
Note
Consider these patterns as recomendations, you can always use the regular prompt descriptions phrasing.
Pattern 1: Combined Layout and Component Prompts
For more structured outputs that combine layout and detailed component configurations, users can specify an overall screen design with multiple sections. For instance:
A login screen with:
row layout
col layout
title: Login
text: Please enter your email and password to sign in
form:
input: email
input: password
switch: remember me
button: login
row layout
text: Dont have an account?
link: sign up
image
Result:
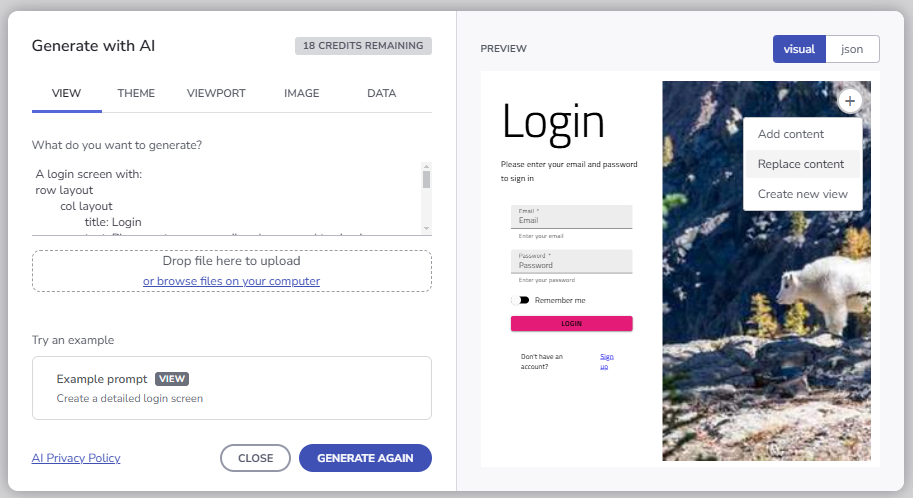
Login screen
Prompt 2:
Structured equivalent prompt
Generate a view with this layout:
nav bar
horizontal group
nav drawer (isOpen=true, pin=true)
5 items
vertical group
title (color=red)
horizontal group
4 cards with media
Result:
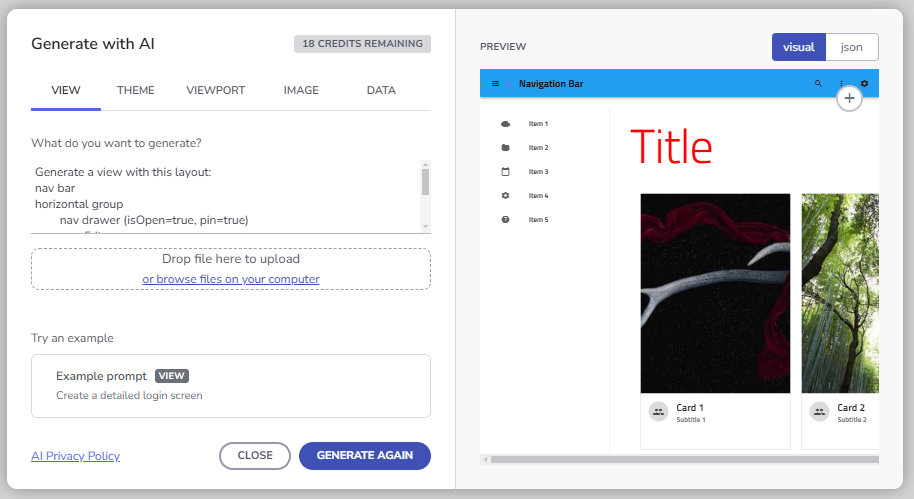
Complex View
Additional AI Features
Image Generation
Steps:
- Open the AIGen dialog and navigate to the Image tab.
- Enter a prompt describing the image or use an Example Prompt.
- Once satisfied with the result, click Add to save it to your Image Library. You can now start using it within your project.
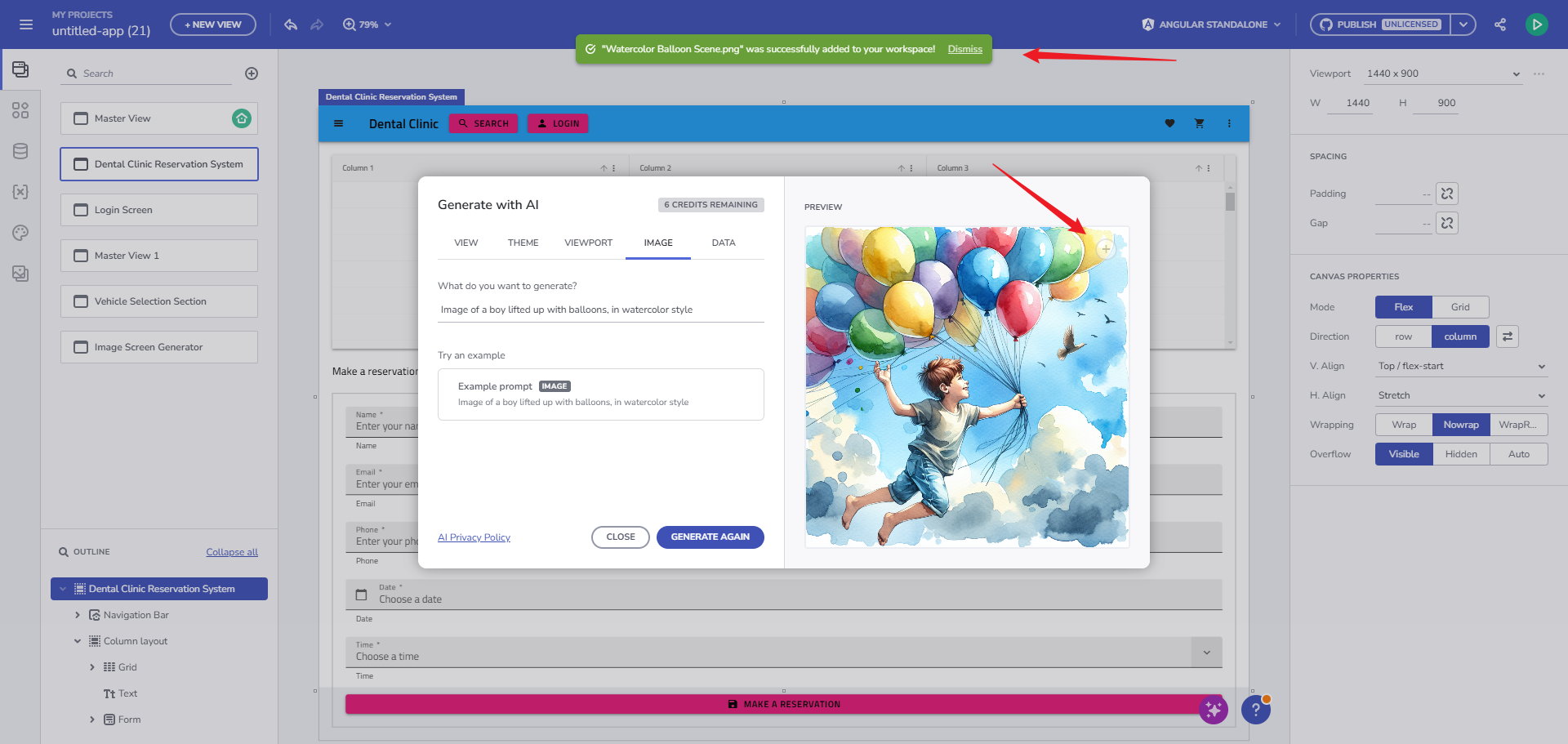
Image generation
Data Source Generation
Steps:
- Open the AIGen dialog and navigate to the Data tab.
- Enter a prompt describing the data you need.
- Click the Example Prompt button for inspiration.
- Click Add to create a new data source or append it to an existing one.
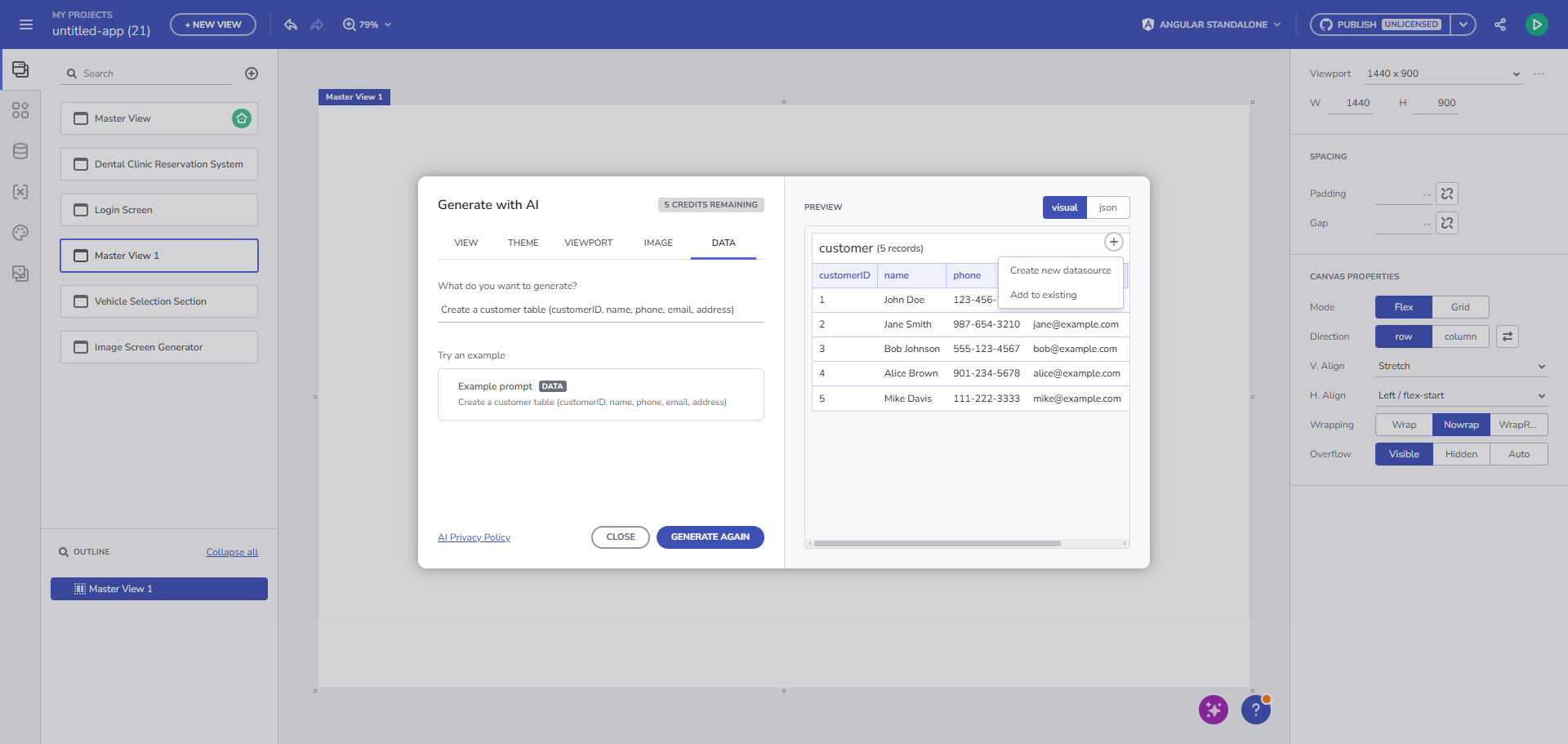
Data source Generation
Give Us Feedback
Use the Send Feedback form to share your suggestions, report issues, or describe challenges you experience.
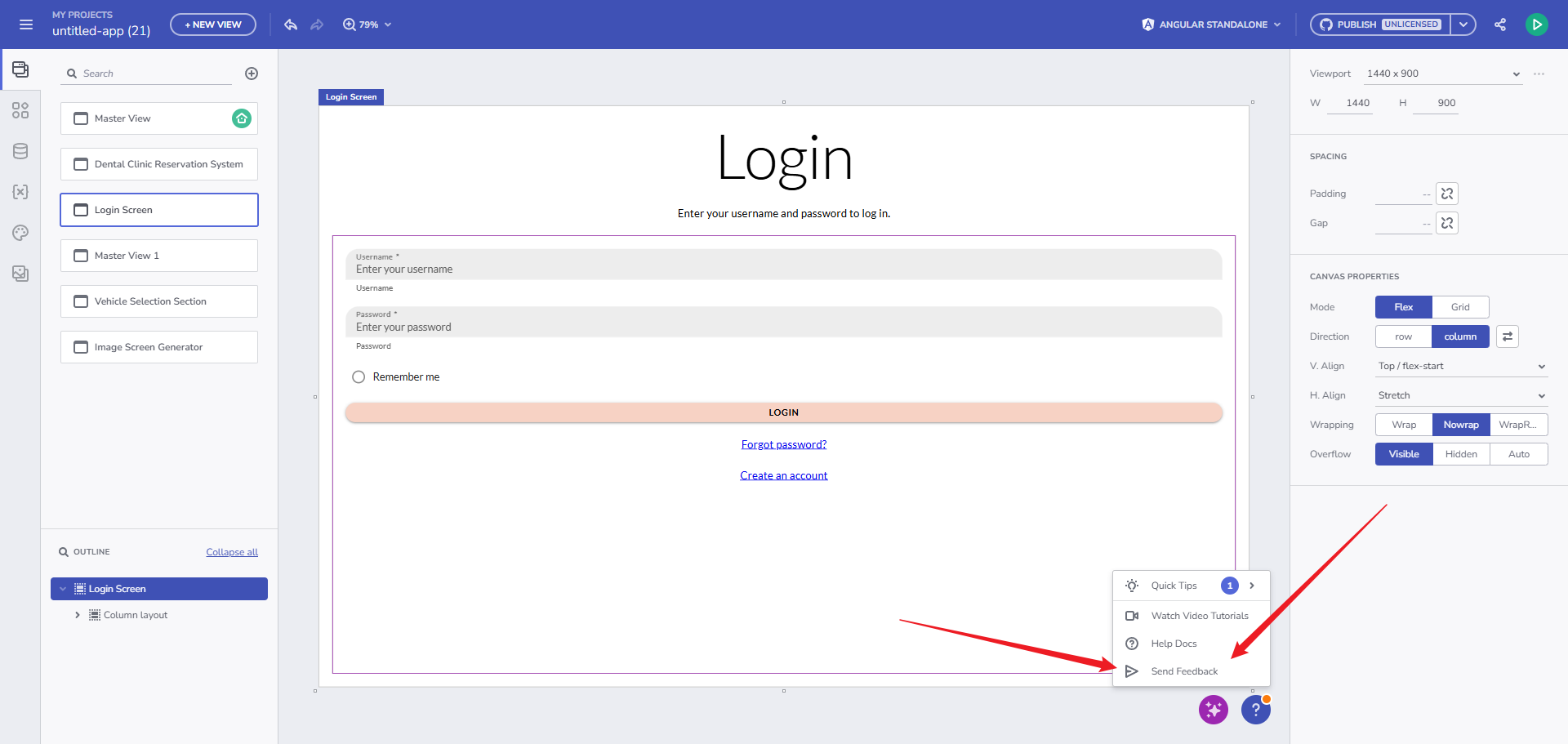
Give Us Feedback
Additional Resources
- App Builder Interface Overview
- Single Page and Navigation
- App Builder Components
- Flex Layouts
- Running Desktop App
- Generating an App
- Indigo.Design Getting Started
